パソコンを中古ミニタワーに更新 [パソコン]
昨年11月に手に入れた中古のレノボX1Tabletは、先日自動で更新されたWindows10のヴァージョン20H2になって以後、どうも動作が思わしくない。
具体的には「複数のソフトを動かしているとCPUが100%で張り付いてしまう」、「時々ブルースクリーンが出る」の二点である。
仕事(と言っても大した事じゃないんだけどねー)中はFirefoxなどのWebブラウザを見ながら必要なソフトウェアを2つを同時に動かしている。X1TabletのCPUは一応Core-i7である。
この状態でタスクマネージャーを見るとCPUが40%前後で平均的な使用率としてはかなり高い状態だけど、まぁ問題無い。しかし、Webブラウザ上で広告動画が再生されたりすると、途端にCPUが100%になる時が多々ある。それを回避する為に、ブラウザ・アドオンのAdblock Plusを入れて凌いでいる。
また、仕事のソフトウェア3つ同時に動かして切り替えながらあれこれ作業しているとCPUが100%近い状態となり、パソコン操作に対する反応が鈍くなって問題が起きる事がある。まだ時期は未定だけど、ソフトウェアを更にもう一つ追加して同時に動かす事も考えられるので、そうなるとCPUの能力不足が更に問題になりそうだ。
更に、ヴァージョンが20H2になってから、10分程度全く操作しない状態が続くとブルースクリーンになってしまい、再起動しなければならなくなる事がしばしば。
# しかも、ブルースクリーンは画面コピーできないし。
例えば、トイレに行ったり別の部屋で一寸作業をしたりしてからX1Tabletの前に戻ってくると、運が悪いと画面が真っ青、という有様である。こんな不具合が週に数回のペースで発生している。
特に、先週はブルースクリーンになっていたので「またかよぉ」と思いながら電源ボタンを長押しして一旦電源を落とし、電源が切れた事を確認してから電源ボタンを押して再起動させようとしたら...「ありゃりゃっ!?電源入らんじゃん!」焦ってあれこれい色々やってみた結果、10秒ほど電源ボタンを長押ししたら、ようやく電源が入ってWindows10が起動した。「はーぁ...ようやく動いたぜぇ...びっくりしたなーぁ、もう...(--;)。」
自分が使うパソコンはこれ1台だけなので、動かなくなると途端に困ってしまう。一応iPhoneも持ってるけれど、パソコンの不具合を文字入力が面倒で画面の小さなiPhoneで調べるのはかなりの苦行だ。「せめてもう一台、まともに動いて安いのを調達しないとマズそうだな」と思い、ネットを漁る事約一か月、中古で出ていたHP(ヒューレットパッカード)製の中古ミニタワーを調達した。販売元の業者に依れば、以前は業務用で使われていたらしい。ちなみにお値段は送料込みで4万6千円ほど。痛い出費だったけれど、まぁ仕方ない。
CPUはCore-i7 4790K・メモリ16GB・ディスクはSSD128GBにハードディスク1TB・DVDドライブとグラフィックボードGeForce GTX960を内蔵している。付属品で付いてきたのはNEC製有線マウスとDELL製日本語キーボードだった。狭い机の上で有線マウスは不便なので、随分前に格安で入手した店頭処分品のlogicool製ワイヤレスマウスに替えている。
ディスプレイは、だいぶ前に市内のハードオフで仕入れてきた中古のEIZO FS2434である。
ここ数か月は使わないままになっていたので、それを流用したのである。
まずWindows10をSSDにインストールし、1TBのハードディスクを再フォーマットする。
Windows10が普通に動くようになったら、不要なサービス類を手作業で「無効」にする。具体的にはスタートメニューの中にある「Windows管理ツール」の「サービス」を起動して、不要な項目を一つ一つ手作業で「停止」、そして「無効」にする。拙者の場合、以下のサービスを無効にした。
改めて書き出してみると、かなりの数だねぇ。(汗)しかも、個人使用なら「無効」にしておくべき多数のサービスが何故か「自動」になっているのにも呆れる。(滝汗)
SSDの容量が多くないので、使い始める前に個人データの保管場所を移動させる。具体的には「ドキュメント」「ピクチャ」「ビデオ」の場所を1TBあるDドライブに移す。こうすれば、デジカメ画像が多くなり過ぎてディスク容量を圧迫なんて事は無くなる。
序に「OneDrive」も使わないように設定する。使う設定にしてあるとネット上のドライブに何でもかんでも保存しようとするので、非常に好ましくないのだ。
これで一通りの設定作業が終わったので、必要なソフトウェアをインストールする。具体的にはFirefox・chrome・メールソフトThunderbird・回路図エディタbsch3v・無料高機能オフィスソフトOpenOffice.Org・画像圧縮Ralpha、回路シミュレーションLTSpiceなどである。
これでとりあえず必要な作業は済んだ。
初めのうちはX1Tabletのサブの積りだったけれど、CPU能力は圧倒的にこのミニタワーの方が上だし、使用する時間も一番長くなりそうなので、こちらをメインPCとする事にした。
必要なソフトウェア全てをインストールし終わったら、X1TabletからFirefoxとThunderbirdのデータ・各フォルダに入っているデータを移行する。こまめに消している積りだけど、デジカメの画像データは容量がとても多くて、自分でもびっくり!撮影会の時の画像などは全部残しているけど、こんなに大容量になっているとは...。(@@;)(唖然)こりゃぁ保存方法を何かしら考えないとイカンなー。(汗)
作業を全て終えたら、X1Tabletの後継としてようやく普通に使える状態となる。プリンタ関係は何も設定していないけれど、このパソコンは居間に置きっ放しにする積りなので、別の部屋に置いてあるプリンタに関する設定は一切作業していない。
いつも使うソフト3つを動かした状態にし、更にわざと動画広告一つを動かして、タスクマネージャーをみたら、こんな感じ。
X1TabletならCPUが100%近くになってしまう状態だけど、このミニタワーだとピーク時に30%を一瞬超える程度で常時20%以内に収まっている。メモリ容量にもまだ余裕があるので、更にもう一つ作業用のソフトウェアを動かしても十分持ち堪えられそうだ。
今回の作業でPC作業環境は格段に良くなった。これで少なくとも仕事は捗る筈...で...ある。(滝汗)
具体的には「複数のソフトを動かしているとCPUが100%で張り付いてしまう」、「時々ブルースクリーンが出る」の二点である。
仕事(と言っても大した事じゃないんだけどねー)中はFirefoxなどのWebブラウザを見ながら必要なソフトウェアを2つを同時に動かしている。X1TabletのCPUは一応Core-i7である。
この状態でタスクマネージャーを見るとCPUが40%前後で平均的な使用率としてはかなり高い状態だけど、まぁ問題無い。しかし、Webブラウザ上で広告動画が再生されたりすると、途端にCPUが100%になる時が多々ある。それを回避する為に、ブラウザ・アドオンのAdblock Plusを入れて凌いでいる。
また、仕事のソフトウェア3つ同時に動かして切り替えながらあれこれ作業しているとCPUが100%近い状態となり、パソコン操作に対する反応が鈍くなって問題が起きる事がある。まだ時期は未定だけど、ソフトウェアを更にもう一つ追加して同時に動かす事も考えられるので、そうなるとCPUの能力不足が更に問題になりそうだ。
更に、ヴァージョンが20H2になってから、10分程度全く操作しない状態が続くとブルースクリーンになってしまい、再起動しなければならなくなる事がしばしば。
# しかも、ブルースクリーンは画面コピーできないし。
例えば、トイレに行ったり別の部屋で一寸作業をしたりしてからX1Tabletの前に戻ってくると、運が悪いと画面が真っ青、という有様である。こんな不具合が週に数回のペースで発生している。
特に、先週はブルースクリーンになっていたので「またかよぉ」と思いながら電源ボタンを長押しして一旦電源を落とし、電源が切れた事を確認してから電源ボタンを押して再起動させようとしたら...「ありゃりゃっ!?電源入らんじゃん!」焦ってあれこれい色々やってみた結果、10秒ほど電源ボタンを長押ししたら、ようやく電源が入ってWindows10が起動した。「はーぁ...ようやく動いたぜぇ...びっくりしたなーぁ、もう...(--;)。」
自分が使うパソコンはこれ1台だけなので、動かなくなると途端に困ってしまう。一応iPhoneも持ってるけれど、パソコンの不具合を文字入力が面倒で画面の小さなiPhoneで調べるのはかなりの苦行だ。「せめてもう一台、まともに動いて安いのを調達しないとマズそうだな」と思い、ネットを漁る事約一か月、中古で出ていたHP(ヒューレットパッカード)製の中古ミニタワーを調達した。販売元の業者に依れば、以前は業務用で使われていたらしい。ちなみにお値段は送料込みで4万6千円ほど。痛い出費だったけれど、まぁ仕方ない。
CPUはCore-i7 4790K・メモリ16GB・ディスクはSSD128GBにハードディスク1TB・DVDドライブとグラフィックボードGeForce GTX960を内蔵している。付属品で付いてきたのはNEC製有線マウスとDELL製日本語キーボードだった。狭い机の上で有線マウスは不便なので、随分前に格安で入手した店頭処分品のlogicool製ワイヤレスマウスに替えている。
ディスプレイは、だいぶ前に市内のハードオフで仕入れてきた中古のEIZO FS2434である。
ここ数か月は使わないままになっていたので、それを流用したのである。
まずWindows10をSSDにインストールし、1TBのハードディスクを再フォーマットする。
Windows10が普通に動くようになったら、不要なサービス類を手作業で「無効」にする。具体的にはスタートメニューの中にある「Windows管理ツール」の「サービス」を起動して、不要な項目を一つ一つ手作業で「停止」、そして「無効」にする。拙者の場合、以下のサービスを無効にした。
| ActiveX Installer (AxInstSV) AllJoyn Router Service Application Management BranchCache Bluetooth オーディオ ゲートウェイ サービス Bluetooth サポート サービス BranchCache Certificate Propagation Connected User Experiences and Telemetry Data Sharing Service Device Association Service Distributed Link Tracking Client Distributed Transaction Coordinator Downloaded Maps Manager Extensible Authentication Protocol Fax Function Discovery Provider Hos Function Discovery Resource Publication Geolocation Service Internet Connection Sharing (ICS) KtmRm for Distributed Transaction Coordinator Microsoft App-V Client Microsoft iSCSI Initiator Service |
Netlogon Net.Tcp Port Sharing Service Offline Files Peer Name Resolution Protocol Peer Networking Grouping Peer Networking Identity Manager PNRP Machine Name Publication Service Portable Device Enumerator Service Problem Reports and Solutions Control Panel Support Remote Access Connection Manager Remote Access Auto Connection Manager Remote Desktop Configuration Remote Desktop Services Remote Desktop Services UserMode Port Redirector Server Smart Card Smart Card Device Enumeration Service Smart Card Removal Policy SNMP Trap SSDP Discovery TCP/IP NetBIOS Helper Telephony UPnP Device Host WebClient Wi-Fi Direct サービスの接続マネージャー サービス |
Windows Biometric Service Windows Connect Now - Config Registrar Windows Error Reporting Service Windows Media Player Network Sharing Service Windows Remote Management (WS-Management) Windows Search Windows カメラ フレーム サーバー Windows モバイル ホットスポット サービス WMI Performance Adapte Work Folders Workstation WWAN AutoConfig Xbox Accessory Management Service Xbox Live Auth Manager Xbox Live セーブ データ Xbox Live ネットワーキング サービス ユーザー エクスペリエンス仮想化サービス 市販デモ サービス 自然認証 保護者による制限 |
SSDの容量が多くないので、使い始める前に個人データの保管場所を移動させる。具体的には「ドキュメント」「ピクチャ」「ビデオ」の場所を1TBあるDドライブに移す。こうすれば、デジカメ画像が多くなり過ぎてディスク容量を圧迫なんて事は無くなる。
序に「OneDrive」も使わないように設定する。使う設定にしてあるとネット上のドライブに何でもかんでも保存しようとするので、非常に好ましくないのだ。
これで一通りの設定作業が終わったので、必要なソフトウェアをインストールする。具体的にはFirefox・chrome・メールソフトThunderbird・回路図エディタbsch3v・無料高機能オフィスソフトOpenOffice.Org・画像圧縮Ralpha、回路シミュレーションLTSpiceなどである。
これでとりあえず必要な作業は済んだ。
初めのうちはX1Tabletのサブの積りだったけれど、CPU能力は圧倒的にこのミニタワーの方が上だし、使用する時間も一番長くなりそうなので、こちらをメインPCとする事にした。
必要なソフトウェア全てをインストールし終わったら、X1TabletからFirefoxとThunderbirdのデータ・各フォルダに入っているデータを移行する。こまめに消している積りだけど、デジカメの画像データは容量がとても多くて、自分でもびっくり!撮影会の時の画像などは全部残しているけど、こんなに大容量になっているとは...。(@@;)(唖然)こりゃぁ保存方法を何かしら考えないとイカンなー。(汗)
作業を全て終えたら、X1Tabletの後継としてようやく普通に使える状態となる。プリンタ関係は何も設定していないけれど、このパソコンは居間に置きっ放しにする積りなので、別の部屋に置いてあるプリンタに関する設定は一切作業していない。
いつも使うソフト3つを動かした状態にし、更にわざと動画広告一つを動かして、タスクマネージャーをみたら、こんな感じ。
X1TabletならCPUが100%近くになってしまう状態だけど、このミニタワーだとピーク時に30%を一瞬超える程度で常時20%以内に収まっている。メモリ容量にもまだ余裕があるので、更にもう一つ作業用のソフトウェアを動かしても十分持ち堪えられそうだ。
今回の作業でPC作業環境は格段に良くなった。これで少なくとも仕事は捗る筈...で...ある。(滝汗)
2020-12-26 01:00
nice!(22)
コメント(4)
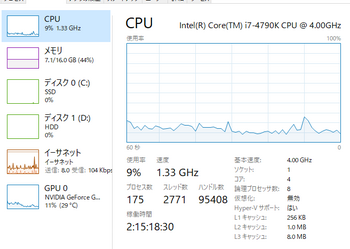




こんばんは!
今年も楽しい交流ありがとうございました!!
by Take-Zee (2020-12-26 18:44)
Take-Zeeさん
こちらこそ、色々と有難う御座いました。m(_"_)m
by Rifle (2020-12-26 19:19)
Win10はPCの負荷が大きいですね。最低でも12GB必要だと聞いて、私はメモリを12GBから+8GB増やしました。
Rifleさんを見習って不要サービスを消そうとしましたが、ほとんどが「手動」になっていたので、自動を停止したのは4つか5つくらいでした。でも何もしないよりマシかな。
by tama (2020-12-27 10:36)
tamaさん
Win10は16GBが標準になってるみたいですね。
継ぎ接ぎで機能を無理矢理増やしてきたOSだから仕方ないんでしょう。
「手動」はOS起動時に動かさないというだけの意味で「ずーっと動かない訳ではない」ので要注意です。
by Rifle (2020-12-27 15:22)