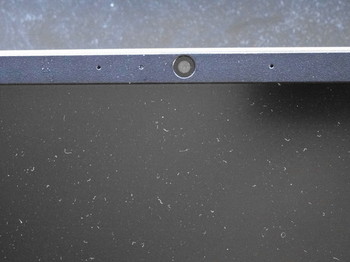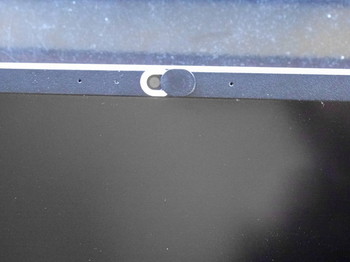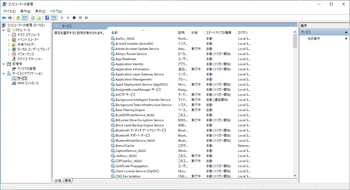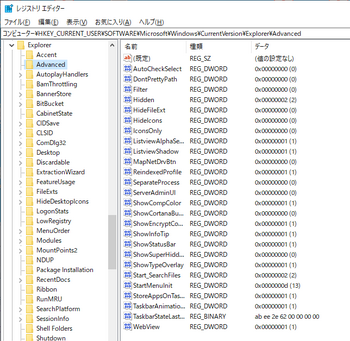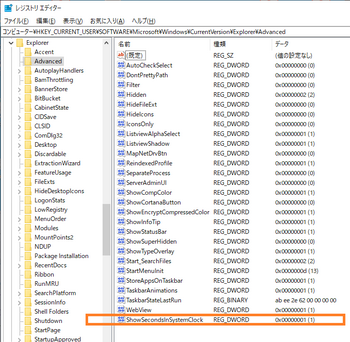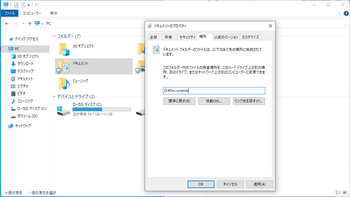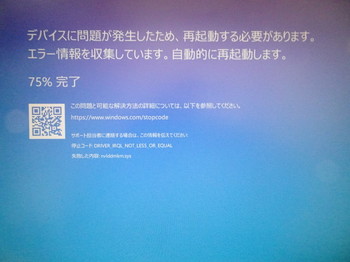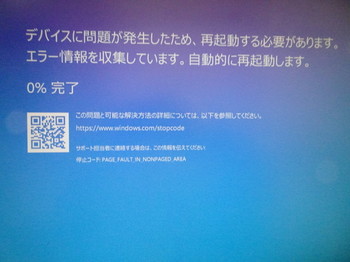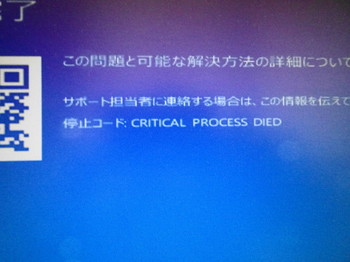カメラカバー [パソコン]
久し振りに百円ショップ・セリアに行ったら、面白そうな物があったので買って来た。
ノートパソコンに付いているWebカメラのカバーだ。
PCに付属するWebカメラは一応WindowsなどのOS側の設定で有効//無効を切り替えられるようになっている。
実際には、スパイウェア等で使う側に気が付かれないうちにWebカメラを操作してデータをサーバに収集するという事が簡単にできてしまう。けれど、そういった事実は何故かネット上でも殆ど言及されていない。
# 思いっ切り不思議(。´・ω・)なんだけどねー。
何故か空き巣狙いに入られたりするのは、そういったデータを泥棒達が利用していたりするのだ。
特に国内で異常なほど普及しているLINEなんかも「以下同文」である。
# だから、我が家はLINEを全く使っていない。
今仕事に使っているノートPCは2台ともWebカメラが載っていて、双方のカメラ部に強硬な目隠しを貼ってある。
けれど、年に数回はWebカメラを使うミーティングを行うので、その度に強力な目隠しを剥がすのを面倒に感じていた。
# 何しろ面倒臭がり屋なので。(^^ゞ
だから「こりゃ、ちょうど良いじゃん」と購入に至ったのである。
自宅に戻って机の上に置いた時、ふと「ローライ35の露出計カバーの代わりになるんじゃない?」
早速カメラを防湿庫防湿ボックスから出して置いてみた。
サイズだけを見れば問題無く取り付けられるけれど、露出計の窓の周囲が僅かに盛り上がっているので、密着させるのは無理。周囲をプラ板や厚紙等で嵩上げして、窓と同じ高さに調整しないと難しいかも知れないねー。
# 案外ローライ35用としてバカ売れするかも、よ。(笑)
早速ノートPCに取り付ける。先ずはサブPCから。貼り付ける前は、こんな感じ。
貼り付けたら、こんな感じ。
同様に、メインPC貼り付け前。
貼り付け後。
これでどちらのPCもいちいち目隠しを剥がさなくても良くなった。目出度しメデタシ、である。
ノートパソコンに付いているWebカメラのカバーだ。
PCに付属するWebカメラは一応WindowsなどのOS側の設定で有効//無効を切り替えられるようになっている。
実際には、スパイウェア等で使う側に気が付かれないうちにWebカメラを操作してデータをサーバに収集するという事が簡単にできてしまう。けれど、そういった事実は何故かネット上でも殆ど言及されていない。
# 思いっ切り不思議(。´・ω・)なんだけどねー。
何故か空き巣狙いに入られたりするのは、そういったデータを泥棒達が利用していたりするのだ。
特に国内で異常なほど普及しているLINEなんかも「以下同文」である。
# だから、我が家はLINEを全く使っていない。
今仕事に使っているノートPCは2台ともWebカメラが載っていて、双方のカメラ部に強硬な目隠しを貼ってある。
けれど、年に数回はWebカメラを使うミーティングを行うので、その度に強力な目隠しを剥がすのを面倒に感じていた。
# 何しろ面倒臭がり屋なので。(^^ゞ
だから「こりゃ、ちょうど良いじゃん」と購入に至ったのである。
自宅に戻って机の上に置いた時、ふと「ローライ35の露出計カバーの代わりになるんじゃない?」
早速カメラを
サイズだけを見れば問題無く取り付けられるけれど、露出計の窓の周囲が僅かに盛り上がっているので、密着させるのは無理。周囲をプラ板や厚紙等で嵩上げして、窓と同じ高さに調整しないと難しいかも知れないねー。
# 案外ローライ35用としてバカ売れするかも、よ。(笑)
早速ノートPCに取り付ける。先ずはサブPCから。貼り付ける前は、こんな感じ。
貼り付けたら、こんな感じ。
同様に、メインPC貼り付け前。
貼り付け後。
これでどちらのPCもいちいち目隠しを剥がさなくても良くなった。目出度しメデタシ、である。
デスクトップからノートへ [パソコン]
1年半ほど前、PC故障をきっかけに仕事用のメインPCを現在のミニタワーに替えた。
その後何度か大きなトラブルはあったものの、その都度何とか直して使い続けていた。
そのまま使い続けても良いのだけれど、仕事の都合で長時間電源を入れっ放しで消費電力が以前から気になっていたのと、数か月に一度の頻度でトラブルが起きて大騒ぎするのが一寸嫌になっていた。
そんな時、何となくオークションを眺めていたら、良さそうなノートPCを発見!殆ど競る事なく落札。数日後自宅に届いた。
開梱すると内部もしっかりしている。
出品者が業者で、クレームが出ないようしっかりと梱包したんだろうね。
購入したのはLenovoのL13というモデル。
CPUは11世代i7、メモリ16GB、SSD512GB、13.3型フルHD(1920×1080)というスペックだ。
通常ならこのスペックだと10万越えとなるが、今回の落札額は5万円に届かない。その理由は簡単で、外装に割れている部分があるのだ。
動作には全く影響しないので、これはお買い得だった。
早速メインPCを入れ替える。
具体的には、まずノートPCを改めてクリーン・インストールし、必要なソフトを順次インストールしてゆく。メールやデジカメ画像などのデータをミニタワーからノートPCに移動させれば移行は完了である。
使ってみると、キーボードの面積が小さくなったので机の上が少し広く使えるようになり、ミニタワーの「ファー」という冷却ファンの音も無くなって静かになった。
LCDディスプレイはHDMIケーブルで接続して使っている。計測はしていないけれど、消費電力も少し落ちているハズ。
「またLenovoかよ」とも思うが、拙者の用途でそこそこのスペックを考えると、たいていLenovoが筆頭に上がってくる。NECや富士通でも良いのだけれど、どれも金額が高めなのが難点。だから、またLenovoになってしまった。
パソコンの環境が整ったので、当分はトラブル無く使える筈。目出度しメデタシ、である。
その後何度か大きなトラブルはあったものの、その都度何とか直して使い続けていた。
そのまま使い続けても良いのだけれど、仕事の都合で長時間電源を入れっ放しで消費電力が以前から気になっていたのと、数か月に一度の頻度でトラブルが起きて大騒ぎするのが一寸嫌になっていた。
そんな時、何となくオークションを眺めていたら、良さそうなノートPCを発見!殆ど競る事なく落札。数日後自宅に届いた。
開梱すると内部もしっかりしている。
出品者が業者で、クレームが出ないようしっかりと梱包したんだろうね。
購入したのはLenovoのL13というモデル。
CPUは11世代i7、メモリ16GB、SSD512GB、13.3型フルHD(1920×1080)というスペックだ。
通常ならこのスペックだと10万越えとなるが、今回の落札額は5万円に届かない。その理由は簡単で、外装に割れている部分があるのだ。
動作には全く影響しないので、これはお買い得だった。
早速メインPCを入れ替える。
具体的には、まずノートPCを改めてクリーン・インストールし、必要なソフトを順次インストールしてゆく。メールやデジカメ画像などのデータをミニタワーからノートPCに移動させれば移行は完了である。
使ってみると、キーボードの面積が小さくなったので机の上が少し広く使えるようになり、ミニタワーの「ファー」という冷却ファンの音も無くなって静かになった。
LCDディスプレイはHDMIケーブルで接続して使っている。計測はしていないけれど、消費電力も少し落ちているハズ。
「またLenovoかよ」とも思うが、拙者の用途でそこそこのスペックを考えると、たいていLenovoが筆頭に上がってくる。NECや富士通でも良いのだけれど、どれも金額が高めなのが難点。だから、またLenovoになってしまった。
パソコンの環境が整ったので、当分はトラブル無く使える筈。目出度しメデタシ、である。
タグ:L13
パソコン用の台(スライダー)購入 [パソコン]
部屋で使っている机は少し小さいサイズなので、机上で作業するならノートPCを動かして場所を空ける必要がある。
横に動かせるほど机の幅が無いから奥に動かすのだけれど、毎回両手で持ち上げて移動させるのが少々面倒になって来た。
「そういえば、市役所でナンチャッテ課長補佐やってた時、業者がスライド式のパソコン台を売り込みに来たっけなー。あれって今も売ってるん?」ネット上を探し回ってみたが、同じ製品は廃番のようで見当たらない。14年も前の話だから、無理も無いか。(溜息)
更に探したら、サイズはだいぶ大きいが類似の製品が見つかった。キーボードを載せる前提らしい。「うーん、机に対して一寸大きいなぁ。皆さんどうしてるんでしょ?」検索して見ると、自作する例が結構多い。確かに自分で作れば思い通りの物が出来るけれど、材料費もそれなりに必要となる。「じゃぁ、大きいけど買うとするか。」
数日後、自宅に届く。
中身はこんな感じ。
中央がパンチングになっているのは放熱の為だ。早速ノートPC(レノボのX280)を載せてみた。
ノートPCに対して一寸大き過ぎるように感じるけれど、スライダーはこのサイズしかないので仕方あるまい。
実際にスライドさせて、手間に手帳を置いてみた。
スルスルと音も無くスムーズに動かせる。今までのように両手でなくても指一本で動かせるのが嬉しい。
その代わり一寸机が窮屈になったけれど、そのデメリットよりもメリットの方が大きい。
これで、ノートPCを動かす手間が大幅に省けるようになった。目出度しメデタシ、である。

横に動かせるほど机の幅が無いから奥に動かすのだけれど、毎回両手で持ち上げて移動させるのが少々面倒になって来た。
「そういえば、市役所でナンチャッテ課長補佐やってた時、業者がスライド式のパソコン台を売り込みに来たっけなー。あれって今も売ってるん?」ネット上を探し回ってみたが、同じ製品は廃番のようで見当たらない。14年も前の話だから、無理も無いか。(溜息)
更に探したら、サイズはだいぶ大きいが類似の製品が見つかった。キーボードを載せる前提らしい。「うーん、机に対して一寸大きいなぁ。皆さんどうしてるんでしょ?」検索して見ると、自作する例が結構多い。確かに自分で作れば思い通りの物が出来るけれど、材料費もそれなりに必要となる。「じゃぁ、大きいけど買うとするか。」
数日後、自宅に届く。
中身はこんな感じ。
中央がパンチングになっているのは放熱の為だ。早速ノートPC(レノボのX280)を載せてみた。
ノートPCに対して一寸大き過ぎるように感じるけれど、スライダーはこのサイズしかないので仕方あるまい。
実際にスライドさせて、手間に手帳を置いてみた。
スルスルと音も無くスムーズに動かせる。今までのように両手でなくても指一本で動かせるのが嬉しい。
その代わり一寸机が窮屈になったけれど、そのデメリットよりもメリットの方が大きい。
これで、ノートPCを動かす手間が大幅に省けるようになった。目出度しメデタシ、である。

サンワサプライ スライダー キーボード・ノートパソコン用 MR-LCST
- 出版社/メーカー: サンワサプライ(Sanwa Supply)
- メディア: Personal Computers
PC故障から復活まで(その4) [パソコン]
(前回からの続き)
Windows10のインストールが済んだので、次は更新だ。スタートメニューから「設定」→「更新とセキュリティ」と進んで、更新モジュールを入れる。
全ての更新を一括で行う事はできず、更新のインストールが終わって再起動したら、再び「更新とセキュリティ」の画面で更新し続ける。
何度も再起動して更新モジュールが見つからなくなればOKである。この更新だけで1時間以上かかった。
グラフィックボードのドライバーをインストールする。グラフィック・チップのメーカNVIDIA社のサイトで必要なドライバーソフトをダウンロードしてインストールする。
次に、CPUクーラーのドライバーをインストールする。メーカCORSAIRのサイトから、必要なドライバーをダウンロードしてインストールする。
さらに、Windows10上で動いている不要なサービスを止める。
不要なサービスをいちいち調べるのが面倒だったので、過去の作業を見ながら止めた。
標準インストールの状態だとCPUをフルには使わない設定になっているので、「設定」→「システム」→「電源とスリープ」→「電源の追加設定」→「プラン設定の変更」→「詳細な電源設定の変更」で、電源オプションの画面を出し、「PCI Express」「リンク状態の電源管理」の「設定:」をオフにする。
こうする事で、CPUのクロック周波数に制限がかからなくなってフルパワーで使えるようになる。
これで、ハードウェアやOSに関する必要最低限の作業はお仕舞だ。
仕事や趣味で使うソフトをあれこれインストールする。序に、ICやトランジスタのデータシートはPDF形式が多いので、本家AdobeのPDFリーダーもインストールする。
ウイルス対策ソフトはインストール済みなので、McAfee関係は一切インストールしないように設定する必要がある。
ウイルス対策ソフトを二つ入れてしまうと様々なトラブルに見舞われる羽目になるので、十分な注意が必要だ。
ここまでの作業で、ようやく通常の作業ができる環境が整った。インストール作業の開始から約3時間だった。
Windows10標準では、タスクバー右端に時計が出る設定になっている。
仕事で秒も見たい時があるので、レジストリエディタ(regedit)で、設定する。
具体的には、「HKEY_CURRENT_USER\Software\Microsoft\Windows\CurrentVersion\Explorer\Advanced」の下にDWORD(32ビット)値「ShowSecondsInSystemClock」を追加して、その値を「1」にする(枠で囲んだ部分)。
保存して終了したら、PCを再起動すれば秒も表示される。
ドキュメント・ピクチャなど、Windows10上で自動的に作成されるフォルダ(ディレクトリ)はC:ドライブ上だけど、OSとデータを同じドライブに混在させるのはリスキーで嫌なので、D:ドライブに移す。
エクスプローラーの画面上でドキュメントのホルダのプロパティ画面を出して、場所を「D:¥Documents」に変更する。
同じ作業をピクチャ・ビデオ・ミュージックでも繰り返せばOKだ。
これで全ての設定作業が終わったけれど、何回やっても面倒臭いねー。(滝汗)
お値段最優先で中古のパーツをかき集めて組んだけれど、ゲーミングPC向けのパーツが多かった為か、動作中はPC内部がいつもカラフルだ。ケース側面が透明パネルだったのは、内部のイルミネーションが見えるように、という事だったようだ。
10秒程度で色がゆっくりと変わっていく。見ていて綺麗だけれど、そんなのは初めだけで、そのうちに飽きる。(笑)普段作業しているから、どんな色になっているのか気にしていない。
手間暇費用が随分と掛かってしまったけれど、これでPCの作業全てが完了した。早速バックアップを改めて取っておこう。(汗)
(完)
Windows10のインストールが済んだので、次は更新だ。スタートメニューから「設定」→「更新とセキュリティ」と進んで、更新モジュールを入れる。
全ての更新を一括で行う事はできず、更新のインストールが終わって再起動したら、再び「更新とセキュリティ」の画面で更新し続ける。
何度も再起動して更新モジュールが見つからなくなればOKである。この更新だけで1時間以上かかった。
グラフィックボードのドライバーをインストールする。グラフィック・チップのメーカNVIDIA社のサイトで必要なドライバーソフトをダウンロードしてインストールする。
次に、CPUクーラーのドライバーをインストールする。メーカCORSAIRのサイトから、必要なドライバーをダウンロードしてインストールする。
さらに、Windows10上で動いている不要なサービスを止める。
不要なサービスをいちいち調べるのが面倒だったので、過去の作業を見ながら止めた。
標準インストールの状態だとCPUをフルには使わない設定になっているので、「設定」→「システム」→「電源とスリープ」→「電源の追加設定」→「プラン設定の変更」→「詳細な電源設定の変更」で、電源オプションの画面を出し、「PCI Express」「リンク状態の電源管理」の「設定:」をオフにする。
こうする事で、CPUのクロック周波数に制限がかからなくなってフルパワーで使えるようになる。
これで、ハードウェアやOSに関する必要最低限の作業はお仕舞だ。
仕事や趣味で使うソフトをあれこれインストールする。序に、ICやトランジスタのデータシートはPDF形式が多いので、本家AdobeのPDFリーダーもインストールする。
ウイルス対策ソフトはインストール済みなので、McAfee関係は一切インストールしないように設定する必要がある。
ウイルス対策ソフトを二つ入れてしまうと様々なトラブルに見舞われる羽目になるので、十分な注意が必要だ。
ここまでの作業で、ようやく通常の作業ができる環境が整った。インストール作業の開始から約3時間だった。
Windows10標準では、タスクバー右端に時計が出る設定になっている。
仕事で秒も見たい時があるので、レジストリエディタ(regedit)で、設定する。
具体的には、「HKEY_CURRENT_USER\Software\Microsoft\Windows\CurrentVersion\Explorer\Advanced」の下にDWORD(32ビット)値「ShowSecondsInSystemClock」を追加して、その値を「1」にする(枠で囲んだ部分)。
保存して終了したら、PCを再起動すれば秒も表示される。
ドキュメント・ピクチャなど、Windows10上で自動的に作成されるフォルダ(ディレクトリ)はC:ドライブ上だけど、OSとデータを同じドライブに混在させるのはリスキーで嫌なので、D:ドライブに移す。
エクスプローラーの画面上でドキュメントのホルダのプロパティ画面を出して、場所を「D:¥Documents」に変更する。
同じ作業をピクチャ・ビデオ・ミュージックでも繰り返せばOKだ。
これで全ての設定作業が終わったけれど、何回やっても面倒臭いねー。(滝汗)
お値段最優先で中古のパーツをかき集めて組んだけれど、ゲーミングPC向けのパーツが多かった為か、動作中はPC内部がいつもカラフルだ。ケース側面が透明パネルだったのは、内部のイルミネーションが見えるように、という事だったようだ。
10秒程度で色がゆっくりと変わっていく。見ていて綺麗だけれど、そんなのは初めだけで、そのうちに飽きる。(笑)普段作業しているから、どんな色になっているのか気にしていない。
手間暇費用が随分と掛かってしまったけれど、これでPCの作業全てが完了した。早速バックアップを改めて取っておこう。(汗)
(完)
PC故障から復活まで(その3) [パソコン]
(前回からの続き)
ハードウェアは揃ったので、次はソフトウェアである。
まずはMicrosoftのWindows10を入れる。本当は圧倒的に安定している(且つ、動作が軽い)FreeBSDやLinuxを入れたいのだけれど、仕事で使うソフトがWindows系列のみ対応なので、やむを得ない。
初めはC:ドライブとなるSSDのみ接続してインストール作業を始める。D:ドライブとなるハードディスクを接続するとWindows10インストール時に壊される危険性がある為だ。
USBメモリにWindows10インストール媒体をダウンロードし、BIOS画面でUSBメモリから起動するように設定を一時的に変更、BIOS画面を抜けると勝手にインストール作業が始まる。
SSDは以前子供が別のPCで使っていた物で、データは残ったままになっている。そこで、まずは全てのパーティションを削除する。
表示されているドライブ0を選んでフォーマットすると、しばらくして自動的に3つのパーティションに分けられた。
パーティション1と2はWindows10がシステム側で勝手に作る物で、OS本体はパーティション3に入る。「次へ」ボタンを押すと、画面が変わる。
Windows10のコピーが終わると、画面が変わる。
数分でまた画面が変わる。
次からOSの設定画面になる。まずは国を選ぶ。これによってWindows10で表示される言語が決まる訳だ。
因みに、南極って特定の国に属さない地域だけど、そんなの設定してどーすんの?(笑)
次はキーボードの選択だ。
これは表示されたままの設定でOK。
次に進むと2つ目のキーボード・レイアウトを訊かれるけれど、必要無いのでスキップする。
画面が変わり、今まで選んだものの設定が行われる。
数分で画面がどんどん変わってゆく。
「この部分」ってどこの部分???(爆)
撮影中に画面が切り替わった為、次の画面が薄く映っている。インストールするだけの為にわざわざ画面をフェードイン・フェードアウトで切り替えている。どうしてCPU(とGPU)を無駄遣いするように仕組んでいるんだろう???(謎)
次はPC使用者の設定だ。自宅で使うから、勿論「個人用に設定」を選ぶ。
アカウント追加の画面となる。eメールアドレス・電話・Skypeのどれかを入れるんだけど、無い人ってどうすんだろ?(謎)ここではSNSや仕事で使ってるアドレスを入れた。
次は国と生年月日の入力だ。
また画面が変わる。
ここでいきなり「PIN」なる単語が出てくるけれど、どこにも説明が無い。流石Microsoft製のOSだけあって、実に不親切だ。
PINは自分で好きな物を設定するようになっている。
次の画面でプライバシーの設定をするが、標準では全て「はい」になっている。勿論、全て「いいえ」を選ぶ。
またしても「エクスペリエンス」という言葉がいきなり出てくる。
# 流石Microsoft...(以下、略)。
これは起動するサービスの選択となっているらしい。
この辺はPC使用者によって選択する物が分かれる部分だ。
次の画面では、PCとスマホのリンクについて訊かれる。
リンクさせると何が起きるのか分からないので、何も設定しない。
Cortanaの画面では「今は実行しない」を選ぶ。
Cortanaは全く役に立たなかったから、必要無い。
次に進むと、いきなり画面が真っ黒になって文字が表示される。
また画面が変わって、待たされる。
しばらく待つと、ようやくWindows10の初期画面となった。
インストール開始から、この画面が出てくるまでに約1時間かかった。
とりあえず、Windows10のインストールは一通り終わった。
しかし、インストール媒体には更新モジュールは含まれていないし、他にも使うソフトをインストールする作業が待っている。作業はまだまだ続く...。
(続く)
ハードウェアは揃ったので、次はソフトウェアである。
まずはMicrosoftのWindows10を入れる。本当は圧倒的に安定している(且つ、動作が軽い)FreeBSDやLinuxを入れたいのだけれど、仕事で使うソフトがWindows系列のみ対応なので、やむを得ない。
初めはC:ドライブとなるSSDのみ接続してインストール作業を始める。D:ドライブとなるハードディスクを接続するとWindows10インストール時に壊される危険性がある為だ。
USBメモリにWindows10インストール媒体をダウンロードし、BIOS画面でUSBメモリから起動するように設定を一時的に変更、BIOS画面を抜けると勝手にインストール作業が始まる。
SSDは以前子供が別のPCで使っていた物で、データは残ったままになっている。そこで、まずは全てのパーティションを削除する。
表示されているドライブ0を選んでフォーマットすると、しばらくして自動的に3つのパーティションに分けられた。
パーティション1と2はWindows10がシステム側で勝手に作る物で、OS本体はパーティション3に入る。「次へ」ボタンを押すと、画面が変わる。
Windows10のコピーが終わると、画面が変わる。
数分でまた画面が変わる。
次からOSの設定画面になる。まずは国を選ぶ。これによってWindows10で表示される言語が決まる訳だ。
因みに、南極って特定の国に属さない地域だけど、そんなの設定してどーすんの?(笑)
次はキーボードの選択だ。
これは表示されたままの設定でOK。
次に進むと2つ目のキーボード・レイアウトを訊かれるけれど、必要無いのでスキップする。
画面が変わり、今まで選んだものの設定が行われる。
数分で画面がどんどん変わってゆく。
「この部分」ってどこの部分???(爆)
撮影中に画面が切り替わった為、次の画面が薄く映っている。インストールするだけの為にわざわざ画面をフェードイン・フェードアウトで切り替えている。どうしてCPU(とGPU)を無駄遣いするように仕組んでいるんだろう???(謎)
次はPC使用者の設定だ。自宅で使うから、勿論「個人用に設定」を選ぶ。
アカウント追加の画面となる。eメールアドレス・電話・Skypeのどれかを入れるんだけど、無い人ってどうすんだろ?(謎)ここではSNSや仕事で使ってるアドレスを入れた。
次は国と生年月日の入力だ。
また画面が変わる。
ここでいきなり「PIN」なる単語が出てくるけれど、どこにも説明が無い。流石Microsoft製のOSだけあって、実に不親切だ。
PINは自分で好きな物を設定するようになっている。
次の画面でプライバシーの設定をするが、標準では全て「はい」になっている。勿論、全て「いいえ」を選ぶ。
またしても「エクスペリエンス」という言葉がいきなり出てくる。
# 流石Microsoft...(以下、略)。
これは起動するサービスの選択となっているらしい。
この辺はPC使用者によって選択する物が分かれる部分だ。
次の画面では、PCとスマホのリンクについて訊かれる。
リンクさせると何が起きるのか分からないので、何も設定しない。
Cortanaの画面では「今は実行しない」を選ぶ。
Cortanaは全く役に立たなかったから、必要無い。
次に進むと、いきなり画面が真っ黒になって文字が表示される。
また画面が変わって、待たされる。
しばらく待つと、ようやくWindows10の初期画面となった。
インストール開始から、この画面が出てくるまでに約1時間かかった。
とりあえず、Windows10のインストールは一通り終わった。
しかし、インストール媒体には更新モジュールは含まれていないし、他にも使うソフトをインストールする作業が待っている。作業はまだまだ続く...。
(続く)
PC故障から復活まで(その2) [パソコン]
(前回からの続き)
ケースはJR駅近くのハードオフで子供が仕入れてきたが、それ以外はネット上で中古品を集めた。
CPUは純正ファン付きだったけれど、このファン(茶色の箱の中)では冷却能力が全く足りないので使わない。
代わりに簡易水冷タイプのCorsair(コルセア)を使うのだけれど、マザーボードと干渉してしまい、ファンをケース内に取り付けようとするとネジ止めできない。
仕方ないので、ラジエーターをケース内部に、ファン2個をケースの外に取り付ける事に。一部ネジ穴が合わないので、鑢で削って穴を広げた。
ギリギリだけど、辛うじてファンとラジエーターをケースに取り付けた。
配線保護の為、飾り枠と取り付けるが、ファンと干渉する部分は取り外した。その為、ファンが丸見えになっている。
次に、CPUをマザーボードに固定する。唯一新品で購入したのは、この金具だけだ。
ところが、金具と簡易水冷クーラーの形状が違う為に取り付けられない。
このパーツは規格が無く各社各様で、取り付けられるかどうかは一か八か。今回は残念ながら万事休す、である。(汗)
勿論、このままでは済まされないので、改めてCPUクーラーのジャンク品を漁って入手した。
同じ機種である。
でも、使うのはこの金具一個だけ。
CPUクーラーを取り付けると、こんな感じ。
マザーボードの裏側に、固定に必要なプラ金具を当てる。
ネジはIntel用とAMD用で違うので、注意が必要だ。
マザーボードにCPUを固定する。
CPUクーラーを取り付ける。
マザーボードに付いてきたパネルを、
ケースに取り付ける。
前PCから電源を取り外して投入。
C:ドライブとなるSSDはSandisk製。以前子供が使っていたのを貰い受けた。
前のPCから取り外したハードディスクを取り付け、全てを配線する。
側面パネルを閉じれば完成である。
ゲーミングPC向けのケースだったようで、側面から中が見える構造になっている。電源を入れて確認したら、正常に動作した。
# 何故だか知らないけれど、ゲーミングPC使う人ってピカピカ光らせるのが好きだよねぇ。
今回かかった金額は以下の通り。
SSD・ハードディスク・電源は流用しているので、この費用には含まれていない。
随分と費用が嵩んでしまったけれど、仕事でも使うのだから仕方あるまい。あちこちから取り寄せた為、全部揃うのに二週間近くかかった。
これでハードウェアは揃った。さぁて、次はソフトのインストールだわ。(滝汗)
(続く)
ケースはJR駅近くのハードオフで子供が仕入れてきたが、それ以外はネット上で中古品を集めた。
CPUは純正ファン付きだったけれど、このファン(茶色の箱の中)では冷却能力が全く足りないので使わない。
代わりに簡易水冷タイプのCorsair(コルセア)を使うのだけれど、マザーボードと干渉してしまい、ファンをケース内に取り付けようとするとネジ止めできない。
仕方ないので、ラジエーターをケース内部に、ファン2個をケースの外に取り付ける事に。一部ネジ穴が合わないので、鑢で削って穴を広げた。
ギリギリだけど、辛うじてファンとラジエーターをケースに取り付けた。
配線保護の為、飾り枠と取り付けるが、ファンと干渉する部分は取り外した。その為、ファンが丸見えになっている。
次に、CPUをマザーボードに固定する。唯一新品で購入したのは、この金具だけだ。
ところが、金具と簡易水冷クーラーの形状が違う為に取り付けられない。
このパーツは規格が無く各社各様で、取り付けられるかどうかは一か八か。今回は残念ながら万事休す、である。(汗)
勿論、このままでは済まされないので、改めてCPUクーラーのジャンク品を漁って入手した。
同じ機種である。
でも、使うのはこの金具一個だけ。
CPUクーラーを取り付けると、こんな感じ。
マザーボードの裏側に、固定に必要なプラ金具を当てる。
ネジはIntel用とAMD用で違うので、注意が必要だ。
マザーボードにCPUを固定する。
CPUクーラーを取り付ける。
マザーボードに付いてきたパネルを、
ケースに取り付ける。
前PCから電源を取り外して投入。
C:ドライブとなるSSDはSandisk製。以前子供が使っていたのを貰い受けた。
前のPCから取り外したハードディスクを取り付け、全てを配線する。
側面パネルを閉じれば完成である。
ゲーミングPC向けのケースだったようで、側面から中が見える構造になっている。電源を入れて確認したら、正常に動作した。
# 何故だか知らないけれど、ゲーミングPC使う人ってピカピカ光らせるのが好きだよねぇ。
今回かかった金額は以下の通り。
| 種類 | 品名 | 金額(円:送料込) |
|---|---|---|
| ケース | 詳細不明のジャンク品 | 1,100 |
| ATXマザーボード | GIGABYTE Z390 UD | 17,580 |
| CPU | Intel Core i7 9700 LGA1151 | 28,500 |
| CPUクーラー | Corsair iCUE H100i RGB PRO XT + LL120 | 14,809 |
| メモリ | SKhynix DDR4-2133 PC4-17000 16GBx2枚 | 11,350 |
| CPU固定金具 | ジャンクCorsair iCUE H115i RGB PRO XT | 5,410 |
| 総額 | 78,749 | |
随分と費用が嵩んでしまったけれど、仕事でも使うのだから仕方あるまい。あちこちから取り寄せた為、全部揃うのに二週間近くかかった。
これでハードウェアは揃った。さぁて、次はソフトのインストールだわ。(滝汗)
(続く)
PC故障から復活まで(その1) [パソコン]
仕事もプライベートも、殆どを中古ミニタワーPCの一台で賄っていた。CPU能力に対して負荷が大きかったのか、マザーボードが飛んだり、電源が壊れたりしたけれど、メイン・マシンとして使い続け、LCDディスプレイを更新したりして使い続けていた。
ところが、1か月ほど前から何の前触れも無く突然ブルー画面になってしまう現象が出るようになった。デジカメで撮影できたブルー画面はこの2つ。
その画面に表示されるエラーの内容はその都度違う。「どーして毎回エラーが違うんや?」と不思議だったけれど、一度電源を切ってから再度起動させれば普通に動くから「まぁ、何かが引っかかってエラーになったんだろうな」という程度にしか感じていなかった。そんな状態が二週間ほど続いた。
それからしばらく普通使っていたのだけれど、ある日突然、遂に決定的瞬間を迎えてしまった。(--;)
# 「決定的瞬間」って Henri Cartier-Bresson(アンリ・カルティエ=ブレッソン)の登録商標だっけ?(笑)
いつものように仕事でPCを使っている時、突然この画面が出て、全く動かなくなった。
まぁWindows系列のOSであればブルースクリーンなんて日常茶飯事、「あぁ、またか」というレベルの話で普通は終わってしまうのだけれど、そうは問屋が卸さなかった。エラーの部分を拡大してみると分かる。
通常では出る事の無い「CRITICAL PRECESS DIED」、よーするに「CPUがぶっ壊れたよ」という意味である。(涙&溜息)
# 「The End !!」ですねぇ。
この世代のCPUが壊れる理由は、ただ一つ。「放熱が足りなかった」の一言に尽きる。推測だが、コア(CPU Core)となる部分の一つ、或いは複数が、熱暴走で壊れて動かなくなってしまったのだろう。
仕方ないので、分解する。まず、マザーボードを確認する。
見た感じでは何も問題無い。
CPUを冷やすファンは一応メーカ品である。
勿論、CPU側にはたっぷりと放熱用のシリコングリースを塗ってあった。
CPU側にも当然グリースが載っている。
CPUを外して確認したが、ソケット側には当然ながら問題無し。
このCPUが熱暴走で内部破壊を起こしたと考えられる。
裏側を見ても、問題となるような部分は見つからない。
CPUを除いた部分は正常なので、CPUを別途探してきて子供が別の用途に使う事になった。
CPUの放熱は何かと厄介で、理論上では大丈夫な筈であっても壊れてしまうという事例は多々ある。特に、放熱処理は理論通り上手く行く事はまず無い。熱損失の計算は簡単でも、それを実現させるのには色々なノウハウや機材が必要不可欠。
だから、放熱不足にならないように、自作PCでは色んな形でCPUがオーバークールになるほどの処理を施すのが当たり前になっていたりするのだ。
さて、CPUの壊れた原因は分かっても元に戻る分けでは無いから、何かしら新たに使えるPCを調達して来る必要がある。
新品を買えば簡単に済むのだけれど、仕事用にある程度の期間問題無く動作してくれる事を期待すると、それなりのスペックが必要。となると、当然金額もそれに見合うだけの高価な物になってしまう。
でも、手元不如意な状態では、新品購入なんて到底不可能!であるから、時間と手間はかかるが中古を漁る事になる。PC関係は規格の緩さが災いして、いい加減に部品を調達すると「ゲッ、これ使えないじゃん!」なんて事はしょっちゅうある。「無駄の出ないように」部品をかき集めるのって、難しいんだよねー...。
(続く)
ところが、1か月ほど前から何の前触れも無く突然ブルー画面になってしまう現象が出るようになった。デジカメで撮影できたブルー画面はこの2つ。
その画面に表示されるエラーの内容はその都度違う。「どーして毎回エラーが違うんや?」と不思議だったけれど、一度電源を切ってから再度起動させれば普通に動くから「まぁ、何かが引っかかってエラーになったんだろうな」という程度にしか感じていなかった。そんな状態が二週間ほど続いた。
それからしばらく普通使っていたのだけれど、ある日突然、遂に決定的瞬間を迎えてしまった。(--;)
# 「決定的瞬間」って Henri Cartier-Bresson(アンリ・カルティエ=ブレッソン)の登録商標だっけ?(笑)
いつものように仕事でPCを使っている時、突然この画面が出て、全く動かなくなった。
まぁWindows系列のOSであればブルースクリーンなんて日常茶飯事、「あぁ、またか」というレベルの話で普通は終わってしまうのだけれど、そうは問屋が卸さなかった。エラーの部分を拡大してみると分かる。
通常では出る事の無い「CRITICAL PRECESS DIED」、よーするに「CPUがぶっ壊れたよ」という意味である。(涙&溜息)
# 「The End !!」ですねぇ。
この世代のCPUが壊れる理由は、ただ一つ。「放熱が足りなかった」の一言に尽きる。推測だが、コア(CPU Core)となる部分の一つ、或いは複数が、熱暴走で壊れて動かなくなってしまったのだろう。
仕方ないので、分解する。まず、マザーボードを確認する。
見た感じでは何も問題無い。
CPUを冷やすファンは一応メーカ品である。
勿論、CPU側にはたっぷりと放熱用のシリコングリースを塗ってあった。
CPU側にも当然グリースが載っている。
CPUを外して確認したが、ソケット側には当然ながら問題無し。
このCPUが熱暴走で内部破壊を起こしたと考えられる。
裏側を見ても、問題となるような部分は見つからない。
CPUを除いた部分は正常なので、CPUを別途探してきて子供が別の用途に使う事になった。
CPUの放熱は何かと厄介で、理論上では大丈夫な筈であっても壊れてしまうという事例は多々ある。特に、放熱処理は理論通り上手く行く事はまず無い。熱損失の計算は簡単でも、それを実現させるのには色々なノウハウや機材が必要不可欠。
だから、放熱不足にならないように、自作PCでは色んな形でCPUがオーバークールになるほどの処理を施すのが当たり前になっていたりするのだ。
さて、CPUの壊れた原因は分かっても元に戻る分けでは無いから、何かしら新たに使えるPCを調達して来る必要がある。
新品を買えば簡単に済むのだけれど、仕事用にある程度の期間問題無く動作してくれる事を期待すると、それなりのスペックが必要。となると、当然金額もそれに見合うだけの高価な物になってしまう。
でも、手元不如意な状態では、新品購入なんて到底不可能!であるから、時間と手間はかかるが中古を漁る事になる。PC関係は規格の緩さが災いして、いい加減に部品を調達すると「ゲッ、これ使えないじゃん!」なんて事はしょっちゅうある。「無駄の出ないように」部品をかき集めるのって、難しいんだよねー...。
(続く)
タグ:自作パソコン
パソコンがぁぁぁっ! [パソコン]
メインで使っていた中古寄せ集めデスクトップPCは、一か月ほど前から「なんで急に固まる?」「あれ?マウス動かんやん!」など、変な症状が時々出ていたのだけれど、Windows10を再起動すれば元に戻ったので、「何だか変だな」とは思ったものの、そのまま使い続けていた。
先日、いつもと同じく仕事で使っていたら、突然マウスが動かなくなった。「なんだ、またかよ」と思いながら電源ボタン長押しで電源を一旦切り、10秒以上間隔をあけてから電源を入れた。
すると、今までと違ってBIOS画面の途中でいきなりエラーを吐き出すではないか。「げっ...こりゃただ事じゃ無さそうだな。」何度再起動しても症状は同じ。Windows10起動前のハードウェアチェックの段階でエラーとなっている。
「どこが壊れたんだ?」あちこち調べているうちに「ムムム...こりゃCPUが飛んだな。」(滝汗)
ブログ更新用のデータは壊れたPCのハードディスクに入っている為、ブログを更新できないっ。\(^^;)/oteage
そんな訳で、この記事は必要最低限の環境を作成してあるサブのノートPCで書いている。
しかも、時を同じくして酷い鼻風邪を引いてしまった。先週、母が鼻風邪を引いていたから、うつされてしまったのかも知れない。目は痒くないし、ヒノキ花粉は一か月位後なので、多分花粉症ではない。
# コロナウィルスでもない。(^^;)
2日経っても寝汗をかくし、鼻水がとめどなく出てくるしで、作業は一向に捗らない。
新品パソコンを買う余裕は無いので、ネットや実店舗をあちこち駆けずり回って中古パーツを漁り、ようやく一通り揃ったところ。これから今までと同じ動作環境を整える作業に取り掛かる。
こんな状態なので、一時的にブログ更新が滞りますが、何卒お許しを。A(^^;)
先日、いつもと同じく仕事で使っていたら、突然マウスが動かなくなった。「なんだ、またかよ」と思いながら電源ボタン長押しで電源を一旦切り、10秒以上間隔をあけてから電源を入れた。
すると、今までと違ってBIOS画面の途中でいきなりエラーを吐き出すではないか。「げっ...こりゃただ事じゃ無さそうだな。」何度再起動しても症状は同じ。Windows10起動前のハードウェアチェックの段階でエラーとなっている。
「どこが壊れたんだ?」あちこち調べているうちに「ムムム...こりゃCPUが飛んだな。」(滝汗)
ブログ更新用のデータは壊れたPCのハードディスクに入っている為、ブログを更新できないっ。\(^^;)/oteage
そんな訳で、この記事は必要最低限の環境を作成してあるサブのノートPCで書いている。
しかも、時を同じくして酷い鼻風邪を引いてしまった。先週、母が鼻風邪を引いていたから、うつされてしまったのかも知れない。目は痒くないし、ヒノキ花粉は一か月位後なので、多分花粉症ではない。
# コロナウィルスでもない。
2日経っても寝汗をかくし、鼻水がとめどなく出てくるしで、作業は一向に捗らない。
新品パソコンを買う余裕は無いので、ネットや実店舗をあちこち駆けずり回って中古パーツを漁り、ようやく一通り揃ったところ。これから今までと同じ動作環境を整える作業に取り掛かる。
こんな状態なので、一時的にブログ更新が滞りますが、何卒お許しを。A(^^;)
タグ:PC故障
LCDディスプレイ変更 [パソコン]
仕事とプライベート兼用で使うPCをミニタワーに変更し、その後LCDディスプレイを追加していた。そして、更にそのすぐ後、子供が「環境替えたから使わなくなった」ともう一台LCDディスプレイを追加、計三台で使っていた。
表示できる領域が増えたお陰で仕事はやり易くなったけれど、両側のディスプレイは正方形に近い形なので、どうにも使い勝手が悪い。
拙者の場合、仕事上の理由から複数ソフトを同時に動かしっ放しにする事が多いのだけれど、どのソフトも横長の画面を前提とした作りになっているので、正方形ディスプレイに横幅を合わせると字が小さくなって見難くなる。でも、ある程度の字の大きさで表示させると、今度は横幅が足りない。まさに「帯に短し襷に長し」。(汗)
また、「以前よりも何だか肩が凝るようになったな」と思っていたのだけれど、どうやら首を前に突き出して画面を見るような状態になっている事が多くなっているみたいだと気が付いた。加齢と共に小さい字だと読み辛くなってきていて、気が付かないうちに画面に顔を近づけていたようだ。
「普通の横長のディスプレイがあれば、正方形画面が二つも無くても十分なんだけどなー」なんて何気なく思っていて「んっ!?その方が消費電力も少なく済むのでは?」
ネット上やリサイクルショップを探し回る事一ヶ月弱、ネット上にリサイクルショップの半値以下で出ていた中古のLCDディスプレイを仕入れる事が出来た。
早速正方形ディスプレイ二台を撤去し、仕入れたディスプレイを設置した。
安かったのには当然理由があり、画面上に薄い傷がある。背景が明るいと、傷(オレンジの枠で囲んだ黒い筋)がよく分かる。
でも、ある程度暗ければ、あまり目立たない。
Microsoftはディスプレイを紙に似せたかったみたいで、Windows系OSの設定は初期値では背景が明るい事が多い。特にメモ帳の背景は白・文字は黒に設定されている。
Windows出現前のパソコンも、大型汎用機の端末画面も、拙者の専門分野だったUNIXの画面も、背景は黒・文字は白または緑が普通だった。そんなマシン達を相手に20年以上仕事していたせいか、今でも背景が白い画面は苦手で目が疲れ易い。だから、画面の設定は背景を黒にしている。そのお陰で浅い傷なら殆ど気にならないのである。
横長の画面になったお陰で、どのソフトを使っていてもストレスを感じなくなったし、三画面から二画面になった事で消費電力も抑えられるようになった。目出度しメデタシ、である。
表示できる領域が増えたお陰で仕事はやり易くなったけれど、両側のディスプレイは正方形に近い形なので、どうにも使い勝手が悪い。
拙者の場合、仕事上の理由から複数ソフトを同時に動かしっ放しにする事が多いのだけれど、どのソフトも横長の画面を前提とした作りになっているので、正方形ディスプレイに横幅を合わせると字が小さくなって見難くなる。でも、ある程度の字の大きさで表示させると、今度は横幅が足りない。まさに「帯に短し襷に長し」。(汗)
また、「以前よりも何だか肩が凝るようになったな」と思っていたのだけれど、どうやら首を前に突き出して画面を見るような状態になっている事が多くなっているみたいだと気が付いた。加齢と共に小さい字だと読み辛くなってきていて、気が付かないうちに画面に顔を近づけていたようだ。
「普通の横長のディスプレイがあれば、正方形画面が二つも無くても十分なんだけどなー」なんて何気なく思っていて「んっ!?その方が消費電力も少なく済むのでは?」
ネット上やリサイクルショップを探し回る事一ヶ月弱、ネット上にリサイクルショップの半値以下で出ていた中古のLCDディスプレイを仕入れる事が出来た。
早速正方形ディスプレイ二台を撤去し、仕入れたディスプレイを設置した。
安かったのには当然理由があり、画面上に薄い傷がある。背景が明るいと、傷(オレンジの枠で囲んだ黒い筋)がよく分かる。
でも、ある程度暗ければ、あまり目立たない。
Microsoftはディスプレイを紙に似せたかったみたいで、Windows系OSの設定は初期値では背景が明るい事が多い。特にメモ帳の背景は白・文字は黒に設定されている。
Windows出現前のパソコンも、大型汎用機の端末画面も、拙者の専門分野だったUNIXの画面も、背景は黒・文字は白または緑が普通だった。そんなマシン達を相手に20年以上仕事していたせいか、今でも背景が白い画面は苦手で目が疲れ易い。だから、画面の設定は背景を黒にしている。そのお陰で浅い傷なら殆ど気にならないのである。
横長の画面になったお陰で、どのソフトを使っていてもストレスを感じなくなったし、三画面から二画面になった事で消費電力も抑えられるようになった。目出度しメデタシ、である。
タグ:EIZO
またまたまた・・・エーッ!\(^^;)/ [パソコン]
先日、PCをいつものように点けっ放しのまま、一寸買い物で短時間出掛けてから帰宅したら、何故かPCの電源ランプが消えている。「へっ?何で??」と思いながら、いつものようにPCの電源を押し...ん(--?)...(PCは沈黙中)...再度電源を押し...(やっぱりPCは沈黙中)...んんっ?(@@?)...もう一回電源を押し...エーッ\(^^;)/また電源が入らへん!
「んっもう、このPCちゃんったら、また駄々こねるんだからぁ~、困るわぁ~んっ!」なんて言ってる場合ではない。PCが動かないと何もできないのである。
妻曰く「出掛けてしばらくしたら、ファンのブォーンという凄い音がしたと思ったらパタッと止まって、しばらくしたらまたブォーンという凄い音がしたと思ったらパタッと止まって、というのを繰り返して、そのうちに何も音がしなくなった」と。
こんな時の為に、LenovoのノートPC・X280には必要なソフトの設定はしてあるので、そっちに切り替えて作業を続けて事なきを得たが、「またPCの故障かよ。参ったなー(--;)。」
今回も突然電源が入らなくなったけれど、そういえば「何だか一寸変だなぁ」と感じる事はあった。
平日は複数のソフトを動かしっ放しにしている関係で、PCの電源を切る時には「シャットダウン」ではなく「休止状態」にしている。休止状態にすると、電源内蔵ファンが数秒間少し強めに回ってから電源が消える。
ところが、数日前から電源内蔵ファンが、数秒間だけ「ブォ~ンっ!」と激しく回ってから電源が「プツン」と消えていた。今から思えば、それが壊れる前兆だったのだろうと思う。
このPCに限らずパソコン全般に言える事だけど、電源のオンオフは全体に強い負荷を掛けるので、頻繁に電源を入れたり切ったりするのはあまり好ましくない。特に、シャットダウン後の電源オンは、極めて短時間ではあるけれど回路全体に突貫電流が流れるので、回路にかかる負担はかなり大きい。
勿論、まともな製品なら突貫電流も含めて設計されているので問題無いのだけれど、だからと言って短時間で頻繁にオンオフを繰り替えずと回路内素子の疲弊を早めてしまう可能性もゼロではないのである。
休止状態もシャットダウンと同様に電源オンオフを伴うのだけれど、休止状態にする直前の動作内容をそのまま記憶媒体に残しておき、次の電源オンの時にその内容をそっくりそのままメモリに載せるだけなので、起動にかかる時間が短くて済むし、必要なソフトをいちいち起動しなくてよい。だから、平日電源を切る時は「休止状態」を使っている。
但し、Windowsは個人向け用途の単純なOS「MS-DOS」が元で、後付けで無理矢理マルチタスク・マルチユーザーにしている関係で内部構造は継接ぎだらけ、しかも継接ぎの部分が完璧でなかったりする為、長時間シャットダウンをしないまま使い続けているとストールする(全体がまともに動かない状態になる)事が良くある。
だから、最低でも週一回はシャットダウンして、メモリ上に残る情報などを全部消したりソフトを一度終了させたりして、全体をリセットする必要がある。また、定期的に行われるソフトウェア更新の直後も、一旦シャットダウンする方が良い。
何故電源が入らなくなったのか分からないが、とにかく本体のカバーを開けて中を見る。
だいぶ埃っぽいが、埃で動作不良を起こす程でもない。マザーボードは交換したので、故障するとは考え難い。グラフィックカード・ハードディスクディスクやDVDドライブも電源には関係しない筈。「となると...電源ユニット!?」外して見回しても外観に問題は無い。この電源は、やや古いけれどOwltech(オウルテック)社の物。日本の会社だけど、製造は台湾らしい。国産コンデンサを使って高信頼性を売りにしているが、壊れる時は壊れるんだねぇ。(溜息)
電源を抜いたPCはぽっかりと口を開けたような状態になっている。
とりあえずノートPCで賄えているけれど、長時間作業していると段々と画面の狭さが気になってくる。
そこで、子供が時々使っているタワーPCから一時的に電源ユニットだけを借りる事に。早速借りた電源ユニットを入れて配線する。
配線し終えたら電源を入れてみる...おぉ、動いたぞ。(^^)v
タワーPCはしばらく電源の無い状態になるが、仕方あるまい。
一時的には復旧したが、借りパクという訳にも行かないので、新たに電源ユニットを手配しなければならない。うーん、痛い出費だぁ。(--;)
「んっもう、このPCちゃんったら、また駄々こねるんだからぁ~、困るわぁ~んっ!」なんて言ってる場合ではない。PCが動かないと何もできないのである。
妻曰く「出掛けてしばらくしたら、ファンのブォーンという凄い音がしたと思ったらパタッと止まって、しばらくしたらまたブォーンという凄い音がしたと思ったらパタッと止まって、というのを繰り返して、そのうちに何も音がしなくなった」と。
こんな時の為に、LenovoのノートPC・X280には必要なソフトの設定はしてあるので、そっちに切り替えて作業を続けて事なきを得たが、「またPCの故障かよ。参ったなー(--;)。」
今回も突然電源が入らなくなったけれど、そういえば「何だか一寸変だなぁ」と感じる事はあった。
平日は複数のソフトを動かしっ放しにしている関係で、PCの電源を切る時には「シャットダウン」ではなく「休止状態」にしている。休止状態にすると、電源内蔵ファンが数秒間少し強めに回ってから電源が消える。
ところが、数日前から電源内蔵ファンが、数秒間だけ「ブォ~ンっ!」と激しく回ってから電源が「プツン」と消えていた。今から思えば、それが壊れる前兆だったのだろうと思う。
このPCに限らずパソコン全般に言える事だけど、電源のオンオフは全体に強い負荷を掛けるので、頻繁に電源を入れたり切ったりするのはあまり好ましくない。特に、シャットダウン後の電源オンは、極めて短時間ではあるけれど回路全体に突貫電流が流れるので、回路にかかる負担はかなり大きい。
勿論、まともな製品なら突貫電流も含めて設計されているので問題無いのだけれど、だからと言って短時間で頻繁にオンオフを繰り替えずと回路内素子の疲弊を早めてしまう可能性もゼロではないのである。
休止状態もシャットダウンと同様に電源オンオフを伴うのだけれど、休止状態にする直前の動作内容をそのまま記憶媒体に残しておき、次の電源オンの時にその内容をそっくりそのままメモリに載せるだけなので、起動にかかる時間が短くて済むし、必要なソフトをいちいち起動しなくてよい。だから、平日電源を切る時は「休止状態」を使っている。
但し、Windowsは個人向け用途の単純なOS「MS-DOS」が元で、後付けで無理矢理マルチタスク・マルチユーザーにしている関係で内部構造は継接ぎだらけ、しかも継接ぎの部分が完璧でなかったりする為、長時間シャットダウンをしないまま使い続けているとストールする(全体がまともに動かない状態になる)事が良くある。
だから、最低でも週一回はシャットダウンして、メモリ上に残る情報などを全部消したりソフトを一度終了させたりして、全体をリセットする必要がある。また、定期的に行われるソフトウェア更新の直後も、一旦シャットダウンする方が良い。
何故電源が入らなくなったのか分からないが、とにかく本体のカバーを開けて中を見る。
だいぶ埃っぽいが、埃で動作不良を起こす程でもない。マザーボードは交換したので、故障するとは考え難い。グラフィックカード・ハードディスクディスクやDVDドライブも電源には関係しない筈。「となると...電源ユニット!?」外して見回しても外観に問題は無い。この電源は、やや古いけれどOwltech(オウルテック)社の物。日本の会社だけど、製造は台湾らしい。国産コンデンサを使って高信頼性を売りにしているが、壊れる時は壊れるんだねぇ。(溜息)
電源を抜いたPCはぽっかりと口を開けたような状態になっている。
とりあえずノートPCで賄えているけれど、長時間作業していると段々と画面の狭さが気になってくる。
そこで、子供が時々使っているタワーPCから一時的に電源ユニットだけを借りる事に。早速借りた電源ユニットを入れて配線する。
配線し終えたら電源を入れてみる...おぉ、動いたぞ。(^^)v
タワーPCはしばらく電源の無い状態になるが、仕方あるまい。
一時的には復旧したが、借りパクという訳にも行かないので、新たに電源ユニットを手配しなければならない。うーん、痛い出費だぁ。(--;)
タグ:電源ユニット