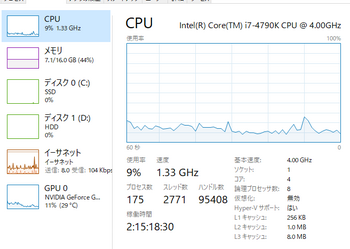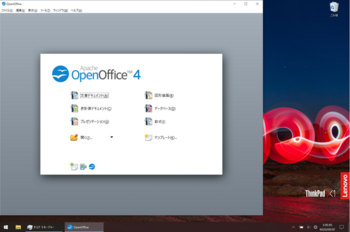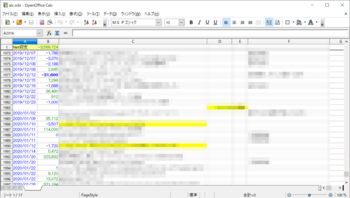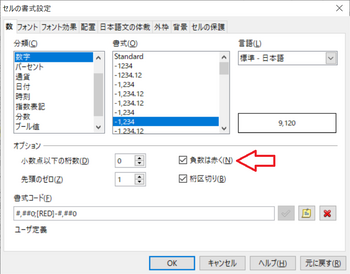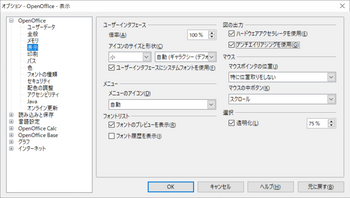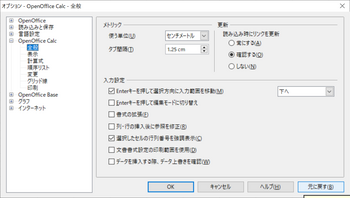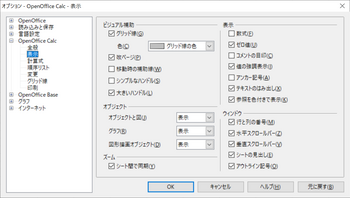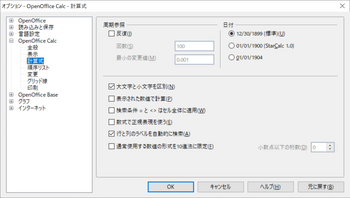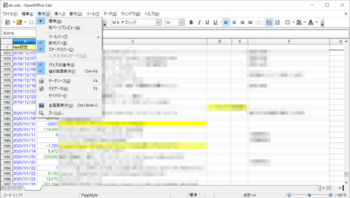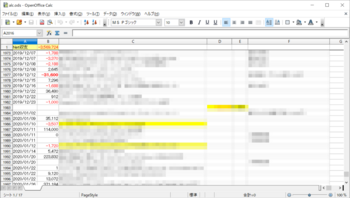今度は電源 [パソコン]
年明け早々にマザーボードを交換した仕事用PCは先々週辺りから時々おかしくなるようになった。
具体的には、突然「問題が発生したためPCを再起動する必要があります」というブルースクリーン(青い画面)が表示されるのだ。しかも、自動的には再起動しない事が多い。
初めのうちは数日に1回程度だったが、徐々に回数が増えて1日に一回程度になってきた。「こりゃカナワンなぁ。何がおかしいんだろう?」と思っていたら、ある日突然「ブォーン」とファンが狂ったように回り出したかと思ったら突然電源が切れてしまい、「え?」と思っている間も無くまた「ブォーン」とファンが狂ったように回り出し...というのを繰り返すではないか。
「こりゃーまともな状態じゃない!」慌てて電源ボタンを押したら一応電源は切れた。しかし、ある程度時間がたってから再度電源ボタンを押すと、やっぱり同じ症状を繰り返してしまい、ちっとも使える状態にはならない。「こりゃ参ったなー...。」
一応、月一回程度の頻度でUSBメモリにPC内のデータ全てをバックアップしている。しかし、「そろそろ一ヶ月経つからバックアップするかなー」なんて考えていた矢先だったから、一寸焦った。
電源ケーブルを抜いてからPC本体を観察していると、電源部のLEDが点灯しっ放しなのに気が付いた。「ありゃ?コンデンサにそんなに電気が残ってるのかなぁ?」そのまま電源ボタンを押してみると、接続したままのキーボードやマウスのLEDが一瞬光ってすぐ消えた。それ以上は何も起きない。
PC内部に残留している電気を全て抜く為、電源ケーブルは抜いたままの状態で何度も電源ボタンを押し、10分以上経ってから電源ケーブルを接続する。
恐る恐る電源ボタンを押してみたら....何事も無かったかのように普通に動き出した。「よしっ、今のうちに」と、USBメモリを接続してバックアップする。
「よしよし、もう少しで全部パックアップが終わ...え!?(@@;)、画面が固まってるじゃん!」画面に表示させている時間は数分前の時間のままになっていて、秒が全く動いていない。「...ダメじゃん...(--;)。」
仕方ないので、電源ボタンを長押しして電源を切り、電源ケーブルを抜いてから電源ボタンを5回ほど押し、更にそのまま5分ほど放置。その後電源ケーブルを接続して電源ボタンを押したら、またまた普通に動き出した。
「よしっ、今度こそ今のうちに!」改めてUSBメモリにバックアップを取るが、今度は全部を一括ではなく、ディレクトリ(フォルダ)毎に分けてバックアップした。こうすれば、仮に途中でまた固まったとしても、固まる直前までに終えたバックアップは無事だから、後の作業が楽になる。今度は問題無く全部をバックアップできた。
「それにしても何がおかしいんだろう?」起きた現象を改めて整理してみる。
幸い、子供が使っていない電源ユニットを持っていたので、それと交換してみる事に。
本体の蓋を開ける。右下に見えている銀色が電源ユニットだ。
古いユニットを取り外して入れ替えた。
元通りに配線をし直して電源ボタンを押すと、すんなりと動き出した。交換して数日たっても、一度もブルースクリーンは出ていない。「やっぱり電源だったか。」
このユニットはHP純正品だ。
このモデルは2015年5月発売、すでに6年ほど経っている為、寿命を迎えてもおかしくない。
どうせ故障しているのだから、開けて中を見てみる。
一見問題なさそうに見えるが...やたらと白いボンドのような物が多いのが引っかかる。
端の方にある電解コンデンサは問題無さそうに見えるが、
中央付近にあるコンデンサは頭が少々膨らみかけている。
不具合の原因は恐らくここだろう。
汎用品のコンデンサなら全部交換しても1500円程度に収まるけれど、生憎低ESRタイプが使われているのでもっと費用が掛かる。
しかし、電源ユニットは(贅沢を言わなければ)7千円程度で新品が買えるので、わざわざコンデンサを交換して使い続けるほどの事は無いように思う。だから、分解して使えそうな部品を取り外す事にした。あちこち部品を外し、使えそうな部品だけ集めた。
制御回路の基板はチップ部品だらけなので、拙者の腕では部品としての流用は無理だ。
コイルも使い道は無いので、こちらは廃棄となる。
配線とユニットケースは何かに使えそうなので、保管する。
今回交換した電源ユニットも中古なので、どの位持つのかは使ってみないと分からない。
今のところ問題無く動いているので、また問題が出たらその時に改めて考える事にしよう。
具体的には、突然「問題が発生したためPCを再起動する必要があります」というブルースクリーン(青い画面)が表示されるのだ。しかも、自動的には再起動しない事が多い。
初めのうちは数日に1回程度だったが、徐々に回数が増えて1日に一回程度になってきた。「こりゃカナワンなぁ。何がおかしいんだろう?」と思っていたら、ある日突然「ブォーン」とファンが狂ったように回り出したかと思ったら突然電源が切れてしまい、「え?」と思っている間も無くまた「ブォーン」とファンが狂ったように回り出し...というのを繰り返すではないか。
「こりゃーまともな状態じゃない!」慌てて電源ボタンを押したら一応電源は切れた。しかし、ある程度時間がたってから再度電源ボタンを押すと、やっぱり同じ症状を繰り返してしまい、ちっとも使える状態にはならない。「こりゃ参ったなー...。」
一応、月一回程度の頻度でUSBメモリにPC内のデータ全てをバックアップしている。しかし、「そろそろ一ヶ月経つからバックアップするかなー」なんて考えていた矢先だったから、一寸焦った。
電源ケーブルを抜いてからPC本体を観察していると、電源部のLEDが点灯しっ放しなのに気が付いた。「ありゃ?コンデンサにそんなに電気が残ってるのかなぁ?」そのまま電源ボタンを押してみると、接続したままのキーボードやマウスのLEDが一瞬光ってすぐ消えた。それ以上は何も起きない。
PC内部に残留している電気を全て抜く為、電源ケーブルは抜いたままの状態で何度も電源ボタンを押し、10分以上経ってから電源ケーブルを接続する。
恐る恐る電源ボタンを押してみたら....何事も無かったかのように普通に動き出した。「よしっ、今のうちに」と、USBメモリを接続してバックアップする。
「よしよし、もう少しで全部パックアップが終わ...え!?(@@;)、画面が固まってるじゃん!」画面に表示させている時間は数分前の時間のままになっていて、秒が全く動いていない。「...ダメじゃん...(--;)。」
仕方ないので、電源ボタンを長押しして電源を切り、電源ケーブルを抜いてから電源ボタンを5回ほど押し、更にそのまま5分ほど放置。その後電源ケーブルを接続して電源ボタンを押したら、またまた普通に動き出した。
「よしっ、今度こそ今のうちに!」改めてUSBメモリにバックアップを取るが、今度は全部を一括ではなく、ディレクトリ(フォルダ)毎に分けてバックアップした。こうすれば、仮に途中でまた固まったとしても、固まる直前までに終えたバックアップは無事だから、後の作業が楽になる。今度は問題無く全部をバックアップできた。
「それにしても何がおかしいんだろう?」起きた現象を改めて整理してみる。
- 2週間ほど前から、突然固まったりブルースクリーンが出るようになった。
- 電源ボタン長押しで電源を切り、再度電源を入れると普通に動く。
- 接続しているマウス・キーボード・オーディオI/Fは正常。
- 画面関係は問題無し。
- 日を追う毎に現象の発生間隔が短くなってきた。
- ブルースクリーンに表示されるコードはほぼ毎回違う。
幸い、子供が使っていない電源ユニットを持っていたので、それと交換してみる事に。
本体の蓋を開ける。右下に見えている銀色が電源ユニットだ。
古いユニットを取り外して入れ替えた。
元通りに配線をし直して電源ボタンを押すと、すんなりと動き出した。交換して数日たっても、一度もブルースクリーンは出ていない。「やっぱり電源だったか。」
このユニットはHP純正品だ。
このモデルは2015年5月発売、すでに6年ほど経っている為、寿命を迎えてもおかしくない。
どうせ故障しているのだから、開けて中を見てみる。
一見問題なさそうに見えるが...やたらと白いボンドのような物が多いのが引っかかる。
端の方にある電解コンデンサは問題無さそうに見えるが、
中央付近にあるコンデンサは頭が少々膨らみかけている。
不具合の原因は恐らくここだろう。
汎用品のコンデンサなら全部交換しても1500円程度に収まるけれど、生憎低ESRタイプが使われているのでもっと費用が掛かる。
しかし、電源ユニットは(贅沢を言わなければ)7千円程度で新品が買えるので、わざわざコンデンサを交換して使い続けるほどの事は無いように思う。だから、分解して使えそうな部品を取り外す事にした。あちこち部品を外し、使えそうな部品だけ集めた。
制御回路の基板はチップ部品だらけなので、拙者の腕では部品としての流用は無理だ。
コイルも使い道は無いので、こちらは廃棄となる。
配線とユニットケースは何かに使えそうなので、保管する。
今回交換した電源ユニットも中古なので、どの位持つのかは使ってみないと分からない。
今のところ問題無く動いているので、また問題が出たらその時に改めて考える事にしよう。
難しいカタカナ [パソコン]
現在、我が家では皆日常的にPCを使っている。
PCの使い方を知らない母は、何か知りたい事があればまず広辞苑を見る。それで解決しなければ家族に「ねぇねぇ〇〇ってどういう物?」「この△△△ってどういう意味?」「□□□□って何処?」と聞いて回る。最近は新聞でもテレビでもIT用語などのカタカナ語が次々と出て来るので、聞かれる回数もどんどん増える。拙者は居間でPCの前に座っている時間が長いので、当然聞かれる回数も多い。
暇な時なら構わないのだけれど、何か作業中でナンダカンダと言われると支障が出る。そんな時は「後にして」「オレ以外に聞いて」と言うのだけれど、近年体重が絶賛増加中(笑)の母は立ち上がるのが一寸大変、他の場所に居る家族に聞きに行く度に立ち上がるのが面倒らしい。しつこく聞いてくる事もあって「後にしてくれ!」と語気を強める事が多くなった。
そんな場面が増えて「参ったなー」と思っていたら、子供が「じゃぁパソコンの使い方を教えりゃ良いじゃん」と。90近い母が操作を覚えられるとは思えないけれど、物は試し。「じゃあ、とりあえず安いPCを仕入れよう」という話になった。
本当に母がPCを使い続けるかどうかは分からないので「専用で用意するよりは、色んな事にそこそこ使えるように」と考え、一寸古いLenovoのノートPC「X260」を中古で安く仕入れてきた。
CPUはCore-i5・メモリは4GBと、Windows10が動く最低限のスペックだ。ノートなら場所を取らないし、いくらでも使い道があるから一台あっても困らないし、とりあえずネットサーフィンが出来れば良いので、これで十分。OSの設定後、FirefoxやchromeをインストールすればOKだ。
子供が半日がかりで使い方を付きっ切りで教え、更にノートに「電源の入れ方」「日本語入力の仕方」などをメモして渡した。
「本当に使うのかな?」と少々疑問だったけれど、それ以来母は「じゃぁパソコンとやらで調べてみよう」と時々使うようになった。
しかし、何せ高齢だから操作がすんなりと覚えられるとは行かず、「あれ?日本語ってどーやって入れるんだっけ?」「シジュウカラの”ジュ”ってどうやって入力する?」「あれれ、何だか知らないけど変な画面が出てきたよ?」と、なかなか喧しい。でも、色々聞かれるよりは、対処は随分と楽になった。何しろ画面を一寸見れば分かるからだ。
相変わらず使う度に「あれはどうだっけ?」「これどうすんの?」という状態なのだけれど、何でもかんでも聞いていた頃に比べれば遥かにマシである。
先日、例によって調べようとしてPCの電源を入れたまでは良かったが、いざ使う段になって「あれ?どうやるんだったっけ?...そうそう、そういう時の為にノートがあるんだよねー。」しばらくノートを眺めていたが「えっと...クソック???」と。以下、その時の会話。
それから数日後の昼、妻が突然「動かないっ!」と叫んだ。「え?どうしたの?」と聞いたら「(コンビネーションレンジの)電子レンジがエラーになって動かない」と。
早速説明書を取り出して読むと「お客様相談室にご連絡下さい。」「どうせ駄目だろうけど」と思いながらも記載された電話番号に電話すると、案の定「電話が混みあっております」というテロップが流れて、待てど暮らせど繋がらない。
「じゃぁ」とネットで検索してみる。すると、思った通りだけれど「修理より買い替える方が早くて安い」という記事が沢山ヒットする。
仕方ないので、電子レンジ部を直すのは諦めて、ガスオーブン専用として使う事に。
電子レンジが使えないとなると、冷や飯を温める方法が無くなってしまう。昼食後に母は出かけ、その間に妻がネット上で「お鍋に乗せて使える蒸し器」というのを探し出し、その製品名をメモに書いた。
帰宅した母が「探していたのはどうなった?」と聞いたので妻がメモを渡したら「じゃぁパソコンで調べてみる。」X260の電源を入れて、いざ検索する段になって「ヨシカクって何?」と。
「へ?そりゃー四角はヨシカクだろうし、サンシカクとかゴシカクなんて無いと思うよ」と拙者が答えたら「だって、ここにそう書いてあるんだけど?」妻の書いたメモを見るとカタカナで「ヨシカワ」と書かれていた。どうやら「ワ」が「ク」に見えたらしい。(溜息)もう一寸奇麗な文字で...(以下、略。)
その後も母は、相変わらずパソコンの電源を入れる度に「あれは?」「これは?」という状態なのだけれど、少なくとも朝寝・昼寝・夜寝ばかりしている状態よりは遥かに良いと思うのである。でも、相変わらず毎回色々聞かれるのは、もうちっと何とかならんのかなー?(汗)
PCの使い方を知らない母は、何か知りたい事があればまず広辞苑を見る。それで解決しなければ家族に「ねぇねぇ〇〇ってどういう物?」「この△△△ってどういう意味?」「□□□□って何処?」と聞いて回る。最近は新聞でもテレビでもIT用語などのカタカナ語が次々と出て来るので、聞かれる回数もどんどん増える。拙者は居間でPCの前に座っている時間が長いので、当然聞かれる回数も多い。
暇な時なら構わないのだけれど、何か作業中でナンダカンダと言われると支障が出る。そんな時は「後にして」「オレ以外に聞いて」と言うのだけれど、近年体重が絶賛増加中(笑)の母は立ち上がるのが一寸大変、他の場所に居る家族に聞きに行く度に立ち上がるのが面倒らしい。しつこく聞いてくる事もあって「後にしてくれ!」と語気を強める事が多くなった。
そんな場面が増えて「参ったなー」と思っていたら、子供が「じゃぁパソコンの使い方を教えりゃ良いじゃん」と。90近い母が操作を覚えられるとは思えないけれど、物は試し。「じゃあ、とりあえず安いPCを仕入れよう」という話になった。
本当に母がPCを使い続けるかどうかは分からないので「専用で用意するよりは、色んな事にそこそこ使えるように」と考え、一寸古いLenovoのノートPC「X260」を中古で安く仕入れてきた。
CPUはCore-i5・メモリは4GBと、Windows10が動く最低限のスペックだ。ノートなら場所を取らないし、いくらでも使い道があるから一台あっても困らないし、とりあえずネットサーフィンが出来れば良いので、これで十分。OSの設定後、FirefoxやchromeをインストールすればOKだ。
子供が半日がかりで使い方を付きっ切りで教え、更にノートに「電源の入れ方」「日本語入力の仕方」などをメモして渡した。
「本当に使うのかな?」と少々疑問だったけれど、それ以来母は「じゃぁパソコンとやらで調べてみよう」と時々使うようになった。
しかし、何せ高齢だから操作がすんなりと覚えられるとは行かず、「あれ?日本語ってどーやって入れるんだっけ?」「シジュウカラの”ジュ”ってどうやって入力する?」「あれれ、何だか知らないけど変な画面が出てきたよ?」と、なかなか喧しい。でも、色々聞かれるよりは、対処は随分と楽になった。何しろ画面を一寸見れば分かるからだ。
相変わらず使う度に「あれはどうだっけ?」「これどうすんの?」という状態なのだけれど、何でもかんでも聞いていた頃に比べれば遥かにマシである。
先日、例によって調べようとしてPCの電源を入れたまでは良かったが、いざ使う段になって「あれ?どうやるんだったっけ?...そうそう、そういう時の為にノートがあるんだよねー。」しばらくノートを眺めていたが「えっと...クソック???」と。以下、その時の会話。
拙者:えぇーっ、そんな単語無いぞ???子供の書いた「クリック」が「クソック」に見えたらしい。もう一寸奇麗な文字で書いて欲しかったぞー。(滝汗)
母 :だって、ほら、ノートにそう書いてあるよ。
拙者:どれどれ?...(ノートを見る)、これは「クリック」!
母 :あぁ、ネズミさんを指で一回押さえる操作のこと?
拙者:そうそう、それだよ。(溜息)
それから数日後の昼、妻が突然「動かないっ!」と叫んだ。「え?どうしたの?」と聞いたら「(コンビネーションレンジの)電子レンジがエラーになって動かない」と。
早速説明書を取り出して読むと「お客様相談室にご連絡下さい。」「どうせ駄目だろうけど」と思いながらも記載された電話番号に電話すると、案の定「電話が混みあっております」というテロップが流れて、待てど暮らせど繋がらない。
「じゃぁ」とネットで検索してみる。すると、思った通りだけれど「修理より買い替える方が早くて安い」という記事が沢山ヒットする。
仕方ないので、電子レンジ部を直すのは諦めて、ガスオーブン専用として使う事に。
電子レンジが使えないとなると、冷や飯を温める方法が無くなってしまう。昼食後に母は出かけ、その間に妻がネット上で「お鍋に乗せて使える蒸し器」というのを探し出し、その製品名をメモに書いた。
帰宅した母が「探していたのはどうなった?」と聞いたので妻がメモを渡したら「じゃぁパソコンで調べてみる。」X260の電源を入れて、いざ検索する段になって「ヨシカクって何?」と。
「へ?そりゃー四角はヨシカクだろうし、サンシカクとかゴシカクなんて無いと思うよ」と拙者が答えたら「だって、ここにそう書いてあるんだけど?」妻の書いたメモを見るとカタカナで「ヨシカワ」と書かれていた。どうやら「ワ」が「ク」に見えたらしい。(溜息)もう一寸奇麗な文字で...(以下、略。)
その後も母は、相変わらずパソコンの電源を入れる度に「あれは?」「これは?」という状態なのだけれど、少なくとも朝寝・昼寝・夜寝ばかりしている状態よりは遥かに良いと思うのである。でも、相変わらず毎回色々聞かれるのは、もうちっと何とかならんのかなー?(汗)
LCDディスプレイの固定 [パソコン]
HP製のデスクトップPCをメインで使っているが、以前から「せめて二画面あればなー」と思っていた。
仕事の都合上、複数のウィンドウを表示しっ放しなので、サイズの大きなディスプレイでも一画面だと表示し切れない。だからといってウィンドウのサイズを小さくすると見辛くなるし、ウィンドウの数が多くなってくると操作を間違って別のウィンドウを出しちゃったりして使い辛くなってくる。
以前はノートPCだったから、チップセットの能力の問題とかもあって複数画面にするのは難しかった。でも、今はデスクトップPCでグラフィックカードも積んでいるので、画面を増設しても全く問題無い。しかし、LCD(液晶)ディスプレイは中古でも結構なお値段なので、ずーっと手を出せずにいた。
ところが、先日子供が中古PCを仕入れてきて部屋の模様替えをした後「使わなくなったけど、使う?」とLCDディスプレイを持ってきた。「おぉ、これぞ神の救いじゃ!」
# 大袈裟な。(^^;)
早速接続して二画面に。
このディスプレイは子供がかなり前にリサイクルショップから三百円ほどで買ってきたシャープのLL-173G-Wという機種だ。発売は2005年4月、17インチのスクエア型で、解像度は1280x1024dot。10年以上前の物だけに画面全体の色がやや黄色いけれど、動作は正常だ。
入手当時からスタンドは無かったそうで、ホームセンターで売られている木材で作った台の上に載せられている。
台には固定されておらず、立てかけてあるだけだ。
しばらくこの状態のままで使っていたのだけれど、画面が少し上に向いた状態で見るので、やたらと黄色が強調されたような色調になるし、画面に対して直角の視線ではない為か小さな文字だと少々読み取り難い時がある。「こりゃ、何とかしなきゃ。」
台に固定する金具を探していたら、子供が「使ってない金具があるよ」と出してきてくれた。
ディスプレイの下側に操作ボタンが並んでいる為、台に直角に立てるとボタンと干渉してしまいかねない。「何か使えそうなのは無いかな?」と探したら、部品箱から硬質スポンジの切れ端が出てきた。
適当に切り取って使う事に。
固定用の木ネジは、やはり部品箱を漁って良さそうなサイズを見つけてきた。
現物合わせで適当に固定した。
台の上の平らな部分は、子供曰く「ティッシュペーパーを置く場所」だそうなので、ティッシュボックスを置いた。(笑)
これで画面が机に対して垂直になり、とても見易くなった。
目出度しメデタシ、である。
仕事の都合上、複数のウィンドウを表示しっ放しなので、サイズの大きなディスプレイでも一画面だと表示し切れない。だからといってウィンドウのサイズを小さくすると見辛くなるし、ウィンドウの数が多くなってくると操作を間違って別のウィンドウを出しちゃったりして使い辛くなってくる。
以前はノートPCだったから、チップセットの能力の問題とかもあって複数画面にするのは難しかった。でも、今はデスクトップPCでグラフィックカードも積んでいるので、画面を増設しても全く問題無い。しかし、LCD(液晶)ディスプレイは中古でも結構なお値段なので、ずーっと手を出せずにいた。
ところが、先日子供が中古PCを仕入れてきて部屋の模様替えをした後「使わなくなったけど、使う?」とLCDディスプレイを持ってきた。「おぉ、これぞ神の救いじゃ!」
# 大袈裟な。(^^;)
早速接続して二画面に。
このディスプレイは子供がかなり前にリサイクルショップから三百円ほどで買ってきたシャープのLL-173G-Wという機種だ。発売は2005年4月、17インチのスクエア型で、解像度は1280x1024dot。10年以上前の物だけに画面全体の色がやや黄色いけれど、動作は正常だ。
入手当時からスタンドは無かったそうで、ホームセンターで売られている木材で作った台の上に載せられている。
台には固定されておらず、立てかけてあるだけだ。
しばらくこの状態のままで使っていたのだけれど、画面が少し上に向いた状態で見るので、やたらと黄色が強調されたような色調になるし、画面に対して直角の視線ではない為か小さな文字だと少々読み取り難い時がある。「こりゃ、何とかしなきゃ。」
台に固定する金具を探していたら、子供が「使ってない金具があるよ」と出してきてくれた。
ディスプレイの下側に操作ボタンが並んでいる為、台に直角に立てるとボタンと干渉してしまいかねない。「何か使えそうなのは無いかな?」と探したら、部品箱から硬質スポンジの切れ端が出てきた。
適当に切り取って使う事に。
固定用の木ネジは、やはり部品箱を漁って良さそうなサイズを見つけてきた。
現物合わせで適当に固定した。
台の上の平らな部分は、子供曰く「ティッシュペーパーを置く場所」だそうなので、ティッシュボックスを置いた。(笑)
これで画面が机に対して垂直になり、とても見易くなった。
目出度しメデタシ、である。
タグ:液晶ディスプレイ
再び・・・エッ!\(^^;)/ [パソコン]
8日の朝は少し寝坊しちゃってA(^^;)8時過ぎに起床、いつものようにPCの電源を押し...ん(--?)...(PCは沈黙したまま)...エッ\(^^;)/電源入らんじゃん!
「うわっ、どうしよう...(少しオロオロ)...じゃぁサブマシンを直ぐに仕立てよう。」幸い、このミニタワーを仕入れた数日後にLenovoのビジネスモデルX280の中古をX1Tabletの後継機として手に入れてあった。
まずX280のOS更新を全て済ませ、不要なサービスを止めて必要なソフトウェアをインストール。
ミニタワーからSSDを取り出し、子供のPCに接続して中のデータを取り出してUSBメモリに入れ、X280にコピー。3時間ほどで実用に耐えられる状態になった。
落ち着いたらミニタワーが動かなくなった原因を探る。
メモリやグラフィックカードを外して子供のPCに取り付けると、問題無く動く。電源ユニットも問題無いし、ケースファンも普通に動く。「...ということは、マザーボードか。」使われているマザーボードはHP純正のmicroATXなので、ネット上を探し回る。
あちこち漁って、条件に合うボードを入手できた。
ASROCK社のB85M Pro4(LGA1150ソケット・タイプ)で、約5千円だった。このボードはコンデンサが全てOSコン(個体コンデンサ:単価が高い)だ。
取替作業に取り掛かる。先ずはミニタワーのカバーを外す。
CPU・メモリ・グラフィックカードや配線類を全て取り外してマザーボードを取り出す。この時、裏側にあるファン固定用金具は筐体に合わせた形状なので、取り外して新しいマザーボードに取り付ける。
新しいマザーボードを入れて固定し、配線も含めて元通りに取り付ける。
これで作業は完了である。
取り外したマザーボードは、肉眼で見る限りは不具合は無いように見える。
メーカ品だからなのか、OSコンではなくて電解コンデンサが多く使われている。これでは経年劣化による不具合は避けられそうにない。
あちこち調べてみたら、どうも電源部周辺の電解コンデンサ(赤丸で囲んだ所)が怪しそうな感じだ。
この部分だけが、他のコンデンサよりもやや柔らかい感じがする。見えないけれど、ひょっとしたら基板側へ液漏れしているのかも知れない。
なお、このミニタワーを仕入れた直後はオーディオ出力が時々おかしかったけれど、
# 中古パソコンには良くある話。
内部を見たらSSD基板に何か液体が付着して乾燥した痕跡があったので、ひょっとしたら何かをこぼした時に内部に入り込んでしまったのかもしれない。念の為に他の部分も全て外して点検したけれど、異常は見つからなかった。
うっかりしてケースファンの配線を違う場所に挿してしまい、ミニタワーの電源を入れたらファンがブン回るというマイナーなトラブルはあったものの、
# それって「マイナー」なの?(^^;)
あっさりいつも通りに動いた。X280に移行したデータを再びこちらへ移行し直して復旧作業は完了である。マザーボードが届くまで少し時間が掛かった為、トータル3日で復旧できた。
今まで電源部の不具合は何度も見たり聞いたりしたけれど、マザーボードが壊れたのは初めてだ。中古で仕入れたんだから何が起きてもおかしくないのだけれど、使い始めて半月も経たないうちに壊れるとは...うーん、一寸運が悪かった...のかなー?(汗)
仕事の都合で昼間はずーっとPCを点けっ放しにしている為、CPUの負荷が低くても酷使している事には変わりない。朝電源が入らなかった時には流石に焦ったけれど、代替機X280があったお陰で大事にならずに済んで良かった。
定期的なバックアップも含めて、注意しながら使っていこうと思う。
「うわっ、どうしよう...(少しオロオロ)...じゃぁサブマシンを直ぐに仕立てよう。」幸い、このミニタワーを仕入れた数日後にLenovoのビジネスモデルX280の中古をX1Tabletの後継機として手に入れてあった。
まずX280のOS更新を全て済ませ、不要なサービスを止めて必要なソフトウェアをインストール。
ミニタワーからSSDを取り出し、子供のPCに接続して中のデータを取り出してUSBメモリに入れ、X280にコピー。3時間ほどで実用に耐えられる状態になった。
落ち着いたらミニタワーが動かなくなった原因を探る。
メモリやグラフィックカードを外して子供のPCに取り付けると、問題無く動く。電源ユニットも問題無いし、ケースファンも普通に動く。「...ということは、マザーボードか。」使われているマザーボードはHP純正のmicroATXなので、ネット上を探し回る。
あちこち漁って、条件に合うボードを入手できた。
ASROCK社のB85M Pro4(LGA1150ソケット・タイプ)で、約5千円だった。このボードはコンデンサが全てOSコン(個体コンデンサ:単価が高い)だ。
取替作業に取り掛かる。先ずはミニタワーのカバーを外す。
CPU・メモリ・グラフィックカードや配線類を全て取り外してマザーボードを取り出す。この時、裏側にあるファン固定用金具は筐体に合わせた形状なので、取り外して新しいマザーボードに取り付ける。
新しいマザーボードを入れて固定し、配線も含めて元通りに取り付ける。
これで作業は完了である。
取り外したマザーボードは、肉眼で見る限りは不具合は無いように見える。
メーカ品だからなのか、OSコンではなくて電解コンデンサが多く使われている。これでは経年劣化による不具合は避けられそうにない。
あちこち調べてみたら、どうも電源部周辺の電解コンデンサ(赤丸で囲んだ所)が怪しそうな感じだ。
この部分だけが、他のコンデンサよりもやや柔らかい感じがする。見えないけれど、ひょっとしたら基板側へ液漏れしているのかも知れない。
なお、このミニタワーを仕入れた直後はオーディオ出力が時々おかしかったけれど、
# 中古パソコンには良くある話。
内部を見たらSSD基板に何か液体が付着して乾燥した痕跡があったので、ひょっとしたら何かをこぼした時に内部に入り込んでしまったのかもしれない。念の為に他の部分も全て外して点検したけれど、異常は見つからなかった。
うっかりしてケースファンの配線を違う場所に挿してしまい、ミニタワーの電源を入れたらファンがブン回るというマイナーなトラブルはあったものの、
# それって「マイナー」なの?(^^;)
あっさりいつも通りに動いた。X280に移行したデータを再びこちらへ移行し直して復旧作業は完了である。マザーボードが届くまで少し時間が掛かった為、トータル3日で復旧できた。
今まで電源部の不具合は何度も見たり聞いたりしたけれど、マザーボードが壊れたのは初めてだ。中古で仕入れたんだから何が起きてもおかしくないのだけれど、使い始めて半月も経たないうちに壊れるとは...うーん、一寸運が悪かった...のかなー?(汗)
仕事の都合で昼間はずーっとPCを点けっ放しにしている為、CPUの負荷が低くても酷使している事には変わりない。朝電源が入らなかった時には流石に焦ったけれど、代替機X280があったお陰で大事にならずに済んで良かった。
定期的なバックアップも含めて、注意しながら使っていこうと思う。
パソコンを中古ミニタワーに更新 [パソコン]
昨年11月に手に入れた中古のレノボX1Tabletは、先日自動で更新されたWindows10のヴァージョン20H2になって以後、どうも動作が思わしくない。
具体的には「複数のソフトを動かしているとCPUが100%で張り付いてしまう」、「時々ブルースクリーンが出る」の二点である。
仕事(と言っても大した事じゃないんだけどねー)中はFirefoxなどのWebブラウザを見ながら必要なソフトウェアを2つを同時に動かしている。X1TabletのCPUは一応Core-i7である。
この状態でタスクマネージャーを見るとCPUが40%前後で平均的な使用率としてはかなり高い状態だけど、まぁ問題無い。しかし、Webブラウザ上で広告動画が再生されたりすると、途端にCPUが100%になる時が多々ある。それを回避する為に、ブラウザ・アドオンのAdblock Plusを入れて凌いでいる。
また、仕事のソフトウェア3つ同時に動かして切り替えながらあれこれ作業しているとCPUが100%近い状態となり、パソコン操作に対する反応が鈍くなって問題が起きる事がある。まだ時期は未定だけど、ソフトウェアを更にもう一つ追加して同時に動かす事も考えられるので、そうなるとCPUの能力不足が更に問題になりそうだ。
更に、ヴァージョンが20H2になってから、10分程度全く操作しない状態が続くとブルースクリーンになってしまい、再起動しなければならなくなる事がしばしば。
# しかも、ブルースクリーンは画面コピーできないし。
例えば、トイレに行ったり別の部屋で一寸作業をしたりしてからX1Tabletの前に戻ってくると、運が悪いと画面が真っ青、という有様である。こんな不具合が週に数回のペースで発生している。
特に、先週はブルースクリーンになっていたので「またかよぉ」と思いながら電源ボタンを長押しして一旦電源を落とし、電源が切れた事を確認してから電源ボタンを押して再起動させようとしたら...「ありゃりゃっ!?電源入らんじゃん!」焦ってあれこれい色々やってみた結果、10秒ほど電源ボタンを長押ししたら、ようやく電源が入ってWindows10が起動した。「はーぁ...ようやく動いたぜぇ...びっくりしたなーぁ、もう...(--;)。」
自分が使うパソコンはこれ1台だけなので、動かなくなると途端に困ってしまう。一応iPhoneも持ってるけれど、パソコンの不具合を文字入力が面倒で画面の小さなiPhoneで調べるのはかなりの苦行だ。「せめてもう一台、まともに動いて安いのを調達しないとマズそうだな」と思い、ネットを漁る事約一か月、中古で出ていたHP(ヒューレットパッカード)製の中古ミニタワーを調達した。販売元の業者に依れば、以前は業務用で使われていたらしい。ちなみにお値段は送料込みで4万6千円ほど。痛い出費だったけれど、まぁ仕方ない。
CPUはCore-i7 4790K・メモリ16GB・ディスクはSSD128GBにハードディスク1TB・DVDドライブとグラフィックボードGeForce GTX960を内蔵している。付属品で付いてきたのはNEC製有線マウスとDELL製日本語キーボードだった。狭い机の上で有線マウスは不便なので、随分前に格安で入手した店頭処分品のlogicool製ワイヤレスマウスに替えている。
ディスプレイは、だいぶ前に市内のハードオフで仕入れてきた中古のEIZO FS2434である。
ここ数か月は使わないままになっていたので、それを流用したのである。
まずWindows10をSSDにインストールし、1TBのハードディスクを再フォーマットする。
Windows10が普通に動くようになったら、不要なサービス類を手作業で「無効」にする。具体的にはスタートメニューの中にある「Windows管理ツール」の「サービス」を起動して、不要な項目を一つ一つ手作業で「停止」、そして「無効」にする。拙者の場合、以下のサービスを無効にした。
改めて書き出してみると、かなりの数だねぇ。(汗)しかも、個人使用なら「無効」にしておくべき多数のサービスが何故か「自動」になっているのにも呆れる。(滝汗)
SSDの容量が多くないので、使い始める前に個人データの保管場所を移動させる。具体的には「ドキュメント」「ピクチャ」「ビデオ」の場所を1TBあるDドライブに移す。こうすれば、デジカメ画像が多くなり過ぎてディスク容量を圧迫なんて事は無くなる。
序に「OneDrive」も使わないように設定する。使う設定にしてあるとネット上のドライブに何でもかんでも保存しようとするので、非常に好ましくないのだ。
これで一通りの設定作業が終わったので、必要なソフトウェアをインストールする。具体的にはFirefox・chrome・メールソフトThunderbird・回路図エディタbsch3v・無料高機能オフィスソフトOpenOffice.Org・画像圧縮Ralpha、回路シミュレーションLTSpiceなどである。
これでとりあえず必要な作業は済んだ。
初めのうちはX1Tabletのサブの積りだったけれど、CPU能力は圧倒的にこのミニタワーの方が上だし、使用する時間も一番長くなりそうなので、こちらをメインPCとする事にした。
必要なソフトウェア全てをインストールし終わったら、X1TabletからFirefoxとThunderbirdのデータ・各フォルダに入っているデータを移行する。こまめに消している積りだけど、デジカメの画像データは容量がとても多くて、自分でもびっくり!撮影会の時の画像などは全部残しているけど、こんなに大容量になっているとは...。(@@;)(唖然)こりゃぁ保存方法を何かしら考えないとイカンなー。(汗)
作業を全て終えたら、X1Tabletの後継としてようやく普通に使える状態となる。プリンタ関係は何も設定していないけれど、このパソコンは居間に置きっ放しにする積りなので、別の部屋に置いてあるプリンタに関する設定は一切作業していない。
いつも使うソフト3つを動かした状態にし、更にわざと動画広告一つを動かして、タスクマネージャーをみたら、こんな感じ。
X1TabletならCPUが100%近くになってしまう状態だけど、このミニタワーだとピーク時に30%を一瞬超える程度で常時20%以内に収まっている。メモリ容量にもまだ余裕があるので、更にもう一つ作業用のソフトウェアを動かしても十分持ち堪えられそうだ。
今回の作業でPC作業環境は格段に良くなった。これで少なくとも仕事は捗る筈...で...ある。(滝汗)
具体的には「複数のソフトを動かしているとCPUが100%で張り付いてしまう」、「時々ブルースクリーンが出る」の二点である。
仕事(と言っても大した事じゃないんだけどねー)中はFirefoxなどのWebブラウザを見ながら必要なソフトウェアを2つを同時に動かしている。X1TabletのCPUは一応Core-i7である。
この状態でタスクマネージャーを見るとCPUが40%前後で平均的な使用率としてはかなり高い状態だけど、まぁ問題無い。しかし、Webブラウザ上で広告動画が再生されたりすると、途端にCPUが100%になる時が多々ある。それを回避する為に、ブラウザ・アドオンのAdblock Plusを入れて凌いでいる。
また、仕事のソフトウェア3つ同時に動かして切り替えながらあれこれ作業しているとCPUが100%近い状態となり、パソコン操作に対する反応が鈍くなって問題が起きる事がある。まだ時期は未定だけど、ソフトウェアを更にもう一つ追加して同時に動かす事も考えられるので、そうなるとCPUの能力不足が更に問題になりそうだ。
更に、ヴァージョンが20H2になってから、10分程度全く操作しない状態が続くとブルースクリーンになってしまい、再起動しなければならなくなる事がしばしば。
# しかも、ブルースクリーンは画面コピーできないし。
例えば、トイレに行ったり別の部屋で一寸作業をしたりしてからX1Tabletの前に戻ってくると、運が悪いと画面が真っ青、という有様である。こんな不具合が週に数回のペースで発生している。
特に、先週はブルースクリーンになっていたので「またかよぉ」と思いながら電源ボタンを長押しして一旦電源を落とし、電源が切れた事を確認してから電源ボタンを押して再起動させようとしたら...「ありゃりゃっ!?電源入らんじゃん!」焦ってあれこれい色々やってみた結果、10秒ほど電源ボタンを長押ししたら、ようやく電源が入ってWindows10が起動した。「はーぁ...ようやく動いたぜぇ...びっくりしたなーぁ、もう...(--;)。」
自分が使うパソコンはこれ1台だけなので、動かなくなると途端に困ってしまう。一応iPhoneも持ってるけれど、パソコンの不具合を文字入力が面倒で画面の小さなiPhoneで調べるのはかなりの苦行だ。「せめてもう一台、まともに動いて安いのを調達しないとマズそうだな」と思い、ネットを漁る事約一か月、中古で出ていたHP(ヒューレットパッカード)製の中古ミニタワーを調達した。販売元の業者に依れば、以前は業務用で使われていたらしい。ちなみにお値段は送料込みで4万6千円ほど。痛い出費だったけれど、まぁ仕方ない。
CPUはCore-i7 4790K・メモリ16GB・ディスクはSSD128GBにハードディスク1TB・DVDドライブとグラフィックボードGeForce GTX960を内蔵している。付属品で付いてきたのはNEC製有線マウスとDELL製日本語キーボードだった。狭い机の上で有線マウスは不便なので、随分前に格安で入手した店頭処分品のlogicool製ワイヤレスマウスに替えている。
ディスプレイは、だいぶ前に市内のハードオフで仕入れてきた中古のEIZO FS2434である。
ここ数か月は使わないままになっていたので、それを流用したのである。
まずWindows10をSSDにインストールし、1TBのハードディスクを再フォーマットする。
Windows10が普通に動くようになったら、不要なサービス類を手作業で「無効」にする。具体的にはスタートメニューの中にある「Windows管理ツール」の「サービス」を起動して、不要な項目を一つ一つ手作業で「停止」、そして「無効」にする。拙者の場合、以下のサービスを無効にした。
| ActiveX Installer (AxInstSV) AllJoyn Router Service Application Management BranchCache Bluetooth オーディオ ゲートウェイ サービス Bluetooth サポート サービス BranchCache Certificate Propagation Connected User Experiences and Telemetry Data Sharing Service Device Association Service Distributed Link Tracking Client Distributed Transaction Coordinator Downloaded Maps Manager Extensible Authentication Protocol Fax Function Discovery Provider Hos Function Discovery Resource Publication Geolocation Service Internet Connection Sharing (ICS) KtmRm for Distributed Transaction Coordinator Microsoft App-V Client Microsoft iSCSI Initiator Service |
Netlogon Net.Tcp Port Sharing Service Offline Files Peer Name Resolution Protocol Peer Networking Grouping Peer Networking Identity Manager PNRP Machine Name Publication Service Portable Device Enumerator Service Problem Reports and Solutions Control Panel Support Remote Access Connection Manager Remote Access Auto Connection Manager Remote Desktop Configuration Remote Desktop Services Remote Desktop Services UserMode Port Redirector Server Smart Card Smart Card Device Enumeration Service Smart Card Removal Policy SNMP Trap SSDP Discovery TCP/IP NetBIOS Helper Telephony UPnP Device Host WebClient Wi-Fi Direct サービスの接続マネージャー サービス |
Windows Biometric Service Windows Connect Now - Config Registrar Windows Error Reporting Service Windows Media Player Network Sharing Service Windows Remote Management (WS-Management) Windows Search Windows カメラ フレーム サーバー Windows モバイル ホットスポット サービス WMI Performance Adapte Work Folders Workstation WWAN AutoConfig Xbox Accessory Management Service Xbox Live Auth Manager Xbox Live セーブ データ Xbox Live ネットワーキング サービス ユーザー エクスペリエンス仮想化サービス 市販デモ サービス 自然認証 保護者による制限 |
SSDの容量が多くないので、使い始める前に個人データの保管場所を移動させる。具体的には「ドキュメント」「ピクチャ」「ビデオ」の場所を1TBあるDドライブに移す。こうすれば、デジカメ画像が多くなり過ぎてディスク容量を圧迫なんて事は無くなる。
序に「OneDrive」も使わないように設定する。使う設定にしてあるとネット上のドライブに何でもかんでも保存しようとするので、非常に好ましくないのだ。
これで一通りの設定作業が終わったので、必要なソフトウェアをインストールする。具体的にはFirefox・chrome・メールソフトThunderbird・回路図エディタbsch3v・無料高機能オフィスソフトOpenOffice.Org・画像圧縮Ralpha、回路シミュレーションLTSpiceなどである。
これでとりあえず必要な作業は済んだ。
初めのうちはX1Tabletのサブの積りだったけれど、CPU能力は圧倒的にこのミニタワーの方が上だし、使用する時間も一番長くなりそうなので、こちらをメインPCとする事にした。
必要なソフトウェア全てをインストールし終わったら、X1TabletからFirefoxとThunderbirdのデータ・各フォルダに入っているデータを移行する。こまめに消している積りだけど、デジカメの画像データは容量がとても多くて、自分でもびっくり!撮影会の時の画像などは全部残しているけど、こんなに大容量になっているとは...。(@@;)(唖然)こりゃぁ保存方法を何かしら考えないとイカンなー。(汗)
作業を全て終えたら、X1Tabletの後継としてようやく普通に使える状態となる。プリンタ関係は何も設定していないけれど、このパソコンは居間に置きっ放しにする積りなので、別の部屋に置いてあるプリンタに関する設定は一切作業していない。
いつも使うソフト3つを動かした状態にし、更にわざと動画広告一つを動かして、タスクマネージャーをみたら、こんな感じ。
X1TabletならCPUが100%近くになってしまう状態だけど、このミニタワーだとピーク時に30%を一瞬超える程度で常時20%以内に収まっている。メモリ容量にもまだ余裕があるので、更にもう一つ作業用のソフトウェアを動かしても十分持ち堪えられそうだ。
今回の作業でPC作業環境は格段に良くなった。これで少なくとも仕事は捗る筈...で...ある。(滝汗)
USBキーボードの簡単な修理 [パソコン]
妻と子供が共用で使っているパソコンのキーボードは、10日ほど前からから調子が悪かったが、どんどん調子が悪くなって、キーを押しても反応しない事が多くなってしまった。埃まるけなので白っぽく写っているけれど、実際には真っ黒の製品である。
iBUFFALOの112キー日本語キーボード「BSKBU02BK」である。
購入したのは2012年7月だから8年経っている。
メカニカルキーなら10年使ってもへっちゃらなのだが、押した時は「フガッ」とした感触だから、メカニカルでは無さそう。早速分解する。
裏側を見るとネジがあり、中央に丸いシール・右側に製品シールが貼ってある。
中央のシールは品質検査用らしいが、何もチェックが入っていない。
これでは検品されているのかどうかが判らない。流石、中国製だなぁ。
ネジを外したら、見えてきたのはシート状の基板だ。
シート内側に配線パターンがある。
上と下の配線パターンの間に薄い穴開きのシートが挟まれている。
配線パターンの丸い部分が接点の代わりになっていて、挟まれているシートにはその接点に当たる部分だけ1cmの穴が開けられている。
シートの下にはキーと同じ数のゴム状の部品がある。
この部品の中央には小さな突起がある。
キーが押されるとこの部品の中央が押されて配線パターンの丸い部分を押し、穴開きシートの下にある配線パターンと接触して通電するという構造である。
押されていない時は、配線パターンの間は穴開きシートの厚さ分だけ離れているので接触しないのだ。非常に単純な構造である。
こんな構造だと押した時チャタリングが起きるけれど、ICの載った小さな基板があるので、そこにフリップフロップ回路が入っててチャタリングを防止していると思われる。
動作不良は接点の接触不良だろうから、配線パターンをNevrDull(ネバーダル:金属磨き)で一通り磨いた。これでもダメならICの不具合という事になる。
作業は単純なので数分で終了、元通り組み立てて完成である。
早速妻に使って貰ったら「ちゃんと動くようになった」と。これで、めでたしメデタシである。
iBUFFALOの112キー日本語キーボード「BSKBU02BK」である。
購入したのは2012年7月だから8年経っている。
メカニカルキーなら10年使ってもへっちゃらなのだが、押した時は「フガッ」とした感触だから、メカニカルでは無さそう。早速分解する。
裏側を見るとネジがあり、中央に丸いシール・右側に製品シールが貼ってある。
中央のシールは品質検査用らしいが、何もチェックが入っていない。
これでは検品されているのかどうかが判らない。流石、中国製だなぁ。
ネジを外したら、見えてきたのはシート状の基板だ。
シート内側に配線パターンがある。
上と下の配線パターンの間に薄い穴開きのシートが挟まれている。
配線パターンの丸い部分が接点の代わりになっていて、挟まれているシートにはその接点に当たる部分だけ1cmの穴が開けられている。
シートの下にはキーと同じ数のゴム状の部品がある。
この部品の中央には小さな突起がある。
キーが押されるとこの部品の中央が押されて配線パターンの丸い部分を押し、穴開きシートの下にある配線パターンと接触して通電するという構造である。
押されていない時は、配線パターンの間は穴開きシートの厚さ分だけ離れているので接触しないのだ。非常に単純な構造である。
こんな構造だと押した時チャタリングが起きるけれど、ICの載った小さな基板があるので、そこにフリップフロップ回路が入っててチャタリングを防止していると思われる。
・チャタリング
接点が通電又は切断の状態になる時、短時間(百万分の1秒レベル)でON/OFFを繰り返す現象。
・フリップフロップ回路
最初の電気信号で状態を確定する回路。チャタリング防止で良く使われる。
日本語に訳すと「ぎっこんばったん回路」。(笑)
動作不良は接点の接触不良だろうから、配線パターンをNevrDull(ネバーダル:金属磨き)で一通り磨いた。これでもダメならICの不具合という事になる。
作業は単純なので数分で終了、元通り組み立てて完成である。
早速妻に使って貰ったら「ちゃんと動くようになった」と。これで、めでたしメデタシである。
タグ:USBキーボード
ゲーミングキーボードKM-G7の簡単な修理 [パソコン]
子供が使っているパソコンのキーボードKM-G7は、一寸した高さから落としたらキーの軸が折れてしまったそう。
AUKEYのKM-G7という機種で、巷では「ゲーミングキーボード」と呼ばれている。
折れたのは3本で、どれも軸がキートップの中に残ってしまっている。
このままではキーが輪を交換しても取り付けられない。
色々試してみたがどれも駄目、最終手段で1mmドリルで中に残った軸を削る事にした。
左2つが削る前、右が削った後だ。
とにかく削れるだけ削ってから、奥へと更に押し込んだ。
折れた軸はどうしようもないので、交換部品をネット上で探して発注、自宅に届いた。
中国から発送された為、自宅へ届くまで2週間近くかかった。早速分解に取り掛かる。
まず裏を見ると、上の方にネジが4か所見える。
他にネジが見当たらないので、シール下を疑ったけれど、ただの凹みだけだった。
しかも、シールは紙製でめくるのに苦労するし、元通りに貼り直せない。まぁ、こればかりは仕方あるまい。
キー側のキートップを外したら、下にネジがあった。
キートップを全部外したら、ネジが6か所あった。
ネジを外して基板を取り出す。
かなり盛ってはんだ付けされているので、ハンダの吸い取りに一寸手間取ったけれど、無事交換できた。
軸が壊れたキーをよく見ると、やや柔らかい樹脂の一体成型になっている。これでは折れても仕方ない。
キー全てを元通りはめ込めば完成である。
拙者が一寸触った感じでは「キーストロークが大きくてブラインドタッチが一寸やり難い」と感じたが、子供に依ればメカニカル・キーボードには青軸の他に茶軸や赤軸等色々あって、青軸が押した時のクリック感が一番強く、ゲーム用には使いやすいんだそうな。要は「適材適所」という事のようだ。(笑)
AUKEYのKM-G7という機種で、巷では「ゲーミングキーボード」と呼ばれている。
折れたのは3本で、どれも軸がキートップの中に残ってしまっている。
このままではキーが輪を交換しても取り付けられない。
色々試してみたがどれも駄目、最終手段で1mmドリルで中に残った軸を削る事にした。
左2つが削る前、右が削った後だ。
とにかく削れるだけ削ってから、奥へと更に押し込んだ。
折れた軸はどうしようもないので、交換部品をネット上で探して発注、自宅に届いた。
中国から発送された為、自宅へ届くまで2週間近くかかった。早速分解に取り掛かる。
まず裏を見ると、上の方にネジが4か所見える。
他にネジが見当たらないので、シール下を疑ったけれど、ただの凹みだけだった。
しかも、シールは紙製でめくるのに苦労するし、元通りに貼り直せない。まぁ、こればかりは仕方あるまい。
キー側のキートップを外したら、下にネジがあった。
キートップを全部外したら、ネジが6か所あった。
ネジを外して基板を取り出す。
かなり盛ってはんだ付けされているので、ハンダの吸い取りに一寸手間取ったけれど、無事交換できた。
軸が壊れたキーをよく見ると、やや柔らかい樹脂の一体成型になっている。これでは折れても仕方ない。
キー全てを元通りはめ込めば完成である。
拙者が一寸触った感じでは「キーストロークが大きくてブラインドタッチが一寸やり難い」と感じたが、子供に依ればメカニカル・キーボードには青軸の他に茶軸や赤軸等色々あって、青軸が押した時のクリック感が一番強く、ゲーム用には使いやすいんだそうな。要は「適材適所」という事のようだ。(笑)
タグ:キー交換 ゲーミングキーボード
赤くならない!? [パソコン]
UNIX(FreeBSD、Linux、HP-UX、Solaris & SUN-OS、EWS-UX/V、4.3BSDなども含めて)をメインに仕事をしていた頃にOpenOffice.Orgが公開されて以来、ずっと使い続けている。やたらと金のかかるMicrosoft Officeと違って無料で使用でき、UNIX系でもWindows系でも問題無く動くというのが非常に有り難い。
先日、いつものように作業しようとしてOpenOffice.Orgに含まれている表計算ソフト「Calc」を動かす。
ここまでは普段と何も変わらなかったけれど、数日前に更新したファイルを開いたら「えーっ!?何、この色???」
別に変わった事は何もしていないのに、数字の色が変わってしまっていた。マイナスは赤で表示されるように設定してあったのに、その設定は無効になっているみたいだ。「何故だろう...知らないうちに書式を触っちゃったかなぁ?」と思い、セルの書式を出してみても、おかしな所は無い。
しかも、「負数は赤く」にチェックが入っているのに、画面上では赤になっていない。「何故じゃー???」いつもと違って多少見難いものの支障は無いので、まずは作業を全てやり終えた。
その後、ネット上で同じような事例が無いか探し回ったけれど出て来ない。「あ、そういえば...。」
前回の作業終了時、Windows全体が固まったような状態になり、マウスのカーソルは動くけれどボタン操作やキーボード操作を全く受け付けない状態になった。Calcで作業していてファイルを保存する直前だったから焦ったけれど、何をやっても全く変化が無いので、仕方なく強制的にリセットした。
その直後、Windowsを起動してからClacを動かしたら、いきなり「ファイルが壊れてるけど修復するんか?」という旨のメッセージが表示されたので「はい」を選んだら、自動的に修復されて前回の保存直前よりも少し前の状態に戻った。
「ふーぅ、全部消えなくて良かったよ」と思ったのだが、ひょっとしたらマウスボタンやキーボードの操作をClacが受け取っていたのかも知れない。そうだとすれば、メニュー項目のどこかが変更されている可能性がある。関係ありそうなメニューを確認する。
「ツール(T)」→「オプション(Q)」でOpenOfficeのオプションを表示させる。まずはOpenOffice全体の「表示」の項目を見るが、それらしき項目は見当たらない。
次はCalcのオプションだ。「全般」の項目を見ても、やはり該当するような項目は無い。
「表示」の項目も同様に該当するものが無い。
更に、「計算式」の項目にも見当たらない。
「うーん、見つからないなぁ。」この日は夜遅かったので、調査はここまでとした。けれど、何となく気持ち悪い。
翌日、更にあちこち調べてみる。メニューの項目を一つづつ確認していく。
すると、メニュー「表示(V)」の中の「値の強調表示(F)」にチェックが入っている。
「これって何だっけ?」チェックを外してみると...
「おぉー!元に戻ったぞ。」どうやら、この項目にチェックが入った為に表示が変わってしまっていたらしい。
表示が元通りに戻って良かった。でも、足掛け二日もかかっちまって一寸草臥れたなー。(笑)
先日、いつものように作業しようとしてOpenOffice.Orgに含まれている表計算ソフト「Calc」を動かす。
ここまでは普段と何も変わらなかったけれど、数日前に更新したファイルを開いたら「えーっ!?何、この色???」
別に変わった事は何もしていないのに、数字の色が変わってしまっていた。マイナスは赤で表示されるように設定してあったのに、その設定は無効になっているみたいだ。「何故だろう...知らないうちに書式を触っちゃったかなぁ?」と思い、セルの書式を出してみても、おかしな所は無い。
しかも、「負数は赤く」にチェックが入っているのに、画面上では赤になっていない。「何故じゃー???」いつもと違って多少見難いものの支障は無いので、まずは作業を全てやり終えた。
その後、ネット上で同じような事例が無いか探し回ったけれど出て来ない。「あ、そういえば...。」
前回の作業終了時、Windows全体が固まったような状態になり、マウスのカーソルは動くけれどボタン操作やキーボード操作を全く受け付けない状態になった。Calcで作業していてファイルを保存する直前だったから焦ったけれど、何をやっても全く変化が無いので、仕方なく強制的にリセットした。
その直後、Windowsを起動してからClacを動かしたら、いきなり「ファイルが壊れてるけど修復するんか?」という旨のメッセージが表示されたので「はい」を選んだら、自動的に修復されて前回の保存直前よりも少し前の状態に戻った。
「ふーぅ、全部消えなくて良かったよ」と思ったのだが、ひょっとしたらマウスボタンやキーボードの操作をClacが受け取っていたのかも知れない。そうだとすれば、メニュー項目のどこかが変更されている可能性がある。関係ありそうなメニューを確認する。
「ツール(T)」→「オプション(Q)」でOpenOfficeのオプションを表示させる。まずはOpenOffice全体の「表示」の項目を見るが、それらしき項目は見当たらない。
次はCalcのオプションだ。「全般」の項目を見ても、やはり該当するような項目は無い。
「表示」の項目も同様に該当するものが無い。
更に、「計算式」の項目にも見当たらない。
「うーん、見つからないなぁ。」この日は夜遅かったので、調査はここまでとした。けれど、何となく気持ち悪い。
翌日、更にあちこち調べてみる。メニューの項目を一つづつ確認していく。
すると、メニュー「表示(V)」の中の「値の強調表示(F)」にチェックが入っている。
「これって何だっけ?」チェックを外してみると...
「おぉー!元に戻ったぞ。」どうやら、この項目にチェックが入った為に表示が変わってしまっていたらしい。
表示が元通りに戻って良かった。でも、足掛け二日もかかっちまって一寸草臥れたなー。(笑)
タグ:OpenOffice Calc
ノートパソコンをレノボX1Tabletに更新 [パソコン]
中古で仕入れて使っていたパソコン・レノボX250は、ここ数か月続いたWindows10の大きな更新のせいか、時折動きが悪い時がある。
普通に使う分には全く問題無いのだけれど、何故か特定のソフトに限って動かしている最中に急に遅くなる時があって、とても困るのである。使わないソフトを削除し不要なサービスを全て止めてディスクのクリーンアップをしても、状態は改善しない。
タスクマネージャーで遅くなった時の状態を見ると、たいていCPUが100%張り付いている。「うーん、CPUはi7だし、そんなに古い機種でもないんだけど...でも、もう更新しないとダメかなぁ?」
ネット上を漁ること数か月、ようやく「これなら何とか」という機種を手に入れた。同じレノボのX1Tablet、2017年モデル(CPUはCore-i7)の中古である。
通常なら高過ぎて手を出せない機種なんだけど、これはキーボードカバーに傷みがあって安かった。
付属してきた静電容量式のタッチペンは単六という見かけないサイズ、しかも電池切れしていたので、工具屋さんで安売りしていた2本100円(税別)を購入してきた。
タブレットPCなのでペンが付属していると思うんだけど、実際にはキーボードを付けっ放しで使うので、ペンの出番は無さそうだ。
サイズを比べて見ると、一回り小さい。
X250は底面が凸凹しているけれど、X1は両面共ツルンとしている。
同一メーカなので、キーボード配列も同じ。
X1の方が少し画面が小さいけれど、解像度は2160x1440で細かい。ちなみに、X250は1920×1080である。
X1の厚みはX250の半分ほどしかない。
重さもX250より400gほど軽い。
タブレットタイプは手で持って使う事を前提にしているけれど、普通のノートPCと同じように画面を立てられるよう、自立スタンドがある。
インストールしてあるソフトを全てX1Tabletに移して使い始めたが、ツルツルの画面に自分が写り込んで見辛い場合が結構ある。そこで、反射防止フィルムを購入。
ブルーライトカットのタイプである。早速貼り付けた。
まだ反射はあるけれど、酷く見辛いという事は無くなって一安心。
USBポートが1つしかないのは事前に分かっていたから問題無いけれど、Swiftpoint GTマウスを充電する為にUSB充電器(レシーバーを兼ねている)に載せると電源ケーブルと干渉してしまうのは誤算だった。
幸い、ケーブルがマウスに当たっていても充電はできるので、何とか使えそう。
肝心なソフトの動きはそれなりに改善され、使用中に一瞬固まってしまうような事は無くなった。画像処理なども快適に使えるし、めでたしメデタシである。


普通に使う分には全く問題無いのだけれど、何故か特定のソフトに限って動かしている最中に急に遅くなる時があって、とても困るのである。使わないソフトを削除し不要なサービスを全て止めてディスクのクリーンアップをしても、状態は改善しない。
タスクマネージャーで遅くなった時の状態を見ると、たいていCPUが100%張り付いている。「うーん、CPUはi7だし、そんなに古い機種でもないんだけど...でも、もう更新しないとダメかなぁ?」
ネット上を漁ること数か月、ようやく「これなら何とか」という機種を手に入れた。同じレノボのX1Tablet、2017年モデル(CPUはCore-i7)の中古である。
通常なら高過ぎて手を出せない機種なんだけど、これはキーボードカバーに傷みがあって安かった。
付属してきた静電容量式のタッチペンは単六という見かけないサイズ、しかも電池切れしていたので、工具屋さんで安売りしていた2本100円(税別)を購入してきた。
タブレットPCなのでペンが付属していると思うんだけど、実際にはキーボードを付けっ放しで使うので、ペンの出番は無さそうだ。
サイズを比べて見ると、一回り小さい。
X250は底面が凸凹しているけれど、X1は両面共ツルンとしている。
同一メーカなので、キーボード配列も同じ。
X1の方が少し画面が小さいけれど、解像度は2160x1440で細かい。ちなみに、X250は1920×1080である。
X1の厚みはX250の半分ほどしかない。
重さもX250より400gほど軽い。
タブレットタイプは手で持って使う事を前提にしているけれど、普通のノートPCと同じように画面を立てられるよう、自立スタンドがある。
インストールしてあるソフトを全てX1Tabletに移して使い始めたが、ツルツルの画面に自分が写り込んで見辛い場合が結構ある。そこで、反射防止フィルムを購入。
ブルーライトカットのタイプである。早速貼り付けた。
まだ反射はあるけれど、酷く見辛いという事は無くなって一安心。
USBポートが1つしかないのは事前に分かっていたから問題無いけれど、Swiftpoint GTマウスを充電する為にUSB充電器(レシーバーを兼ねている)に載せると電源ケーブルと干渉してしまうのは誤算だった。
幸い、ケーブルがマウスに当たっていても充電はできるので、何とか使えそう。
肝心なソフトの動きはそれなりに改善され、使用中に一瞬固まってしまうような事は無くなった。画像処理なども快適に使えるし、めでたしメデタシである。

メディアカバーマーケット【専用】Lenovo ThinkPad X1 Tablet (2017モデル) 機種用【ブルーライトカット 反射防止 指紋防止 気泡レス 抗菌 液晶保護フィルム】
- 出版社/メーカー: メディアカバーマーケット
- メディア: エレクトロニクス

Swiftpoint GT 小型ワイヤレスBluetoothマウス タッチジェスチャー機能搭載 SM500
- 出版社/メーカー: SWIFTPOINT
- メディア: Personal Computers
パソコンX220の再インストール [パソコン]
今は妻が使っているLenovoの古いパソコンX220は、色々と不具合が起きるようになった。
初めの数か月はシャットダウンしても数分後勝手に電源が入ってしまうだけだった。が、時間が経つに連れて起動するのに異様に時間が掛かるようになり、更に症状が進んで先週辺りからUSBに接続したマウスすら認識しなくなってしまった。こうなってしまうと、もう使えない。
子供が修復インストールしてみたけれど、一時的に良くなっただけ。どうやらWindowsお得意の「自己崩壊」を起こしたようだ。こうなると一旦OS(Windows10)を全て消してインストールし直さないと元通りにはならない。
再インストールの手順は大まかには以下の通りである。
# これだからMicrosoft製品は嫌いなんだよ。
インストール媒体のUSBメモリをX220に挿してから電源を入れてF12キーを連打すると、OS起動の選択画面が出る。
ここでUSBメモリを選ぶとWindows10のインストールが始まる。
今回は64bit版を選んだ。
メニューに従って進めていくとインストール開始の画面が出る。
通常ならメニューの指示通りに進めるだけでお終いだけど、今回はあえて違う方法を選ぶ。具体的にはWindows7時代のデータを全て消し去るのである。
メニューで「インストールの種類を選んでください」と表示されたら、「カスタムWidnwosのみをインストールする(詳細設定)」を選ぶ。すると、インストールする場所を選ぶ画面になる
このパソコンはWindows7からアップグレードインストールしているので、ディスクのパーティションは購入時のままだ。今更Windows7に戻すことはないし、一部でもWindows関係が残っていると色々と厄介な現象に悩まされてしまうので、パーティションを全部削除した。
この状態で「新規」を選ぶと、自動的にパーティションが作成される。
後はメニューに従って進めるとインストールされる。
途中から音声アシスタントCortanaが入ってくるので非常に鬱陶しいが、ネットワークの設定などをすればインストール作業は完了である。
次に、Windows10を更新する。インストールされたのは少し前のWindows10なので、「設定」メニューの「更新とセキュリティ」から「Windows Update」を選ぶ。すると、未更新のモジュールが沢山表示される。
そのまま放置してダウンロードインストールが終わるまで待つ。
# この時間も長いんだよなー。
次はディスクの最適化だ。
エクスプローラーでC:ドライブのプロパティから「全般」タグの「ディスクのクリーンアップ」を選ぶ。表示される画面の「システムファイルのクリーンナップ」を選び、不要な物全てにチェックを入れてゴミを削除する。
削除が終わったら、「ツール」タグの「最適化」を選んで最適化する。なお、表示される画面の「現在の状態」は出鱈目な表示が出るので、インストール直後は信用してはいけない。
次は不要サービスの無効化だ。
「Windows管理ツール」の「サービス」を選び、不要なサービスを手作業で一つづつ無効化する。
この作業はOSの知識が無いと出来ないので、分からない人は手を出さない方が得策だ。が、「是非高速化したい」のなら、ネット上に情報は数多く出ているので、そちらを見ながら自己責任で作業しても構わない。
# おかしくなったら元に戻せば良いだけだし。
最後に、バックアップしてあったデータを戻して作業は終了である。今回は手際よく進めたのにもかかわらず、全ての作業に2時間半ほどかかった。
システムエンジニアが作業してもこんな状態だから、パソコンに不慣れな人だと丸一日かかっても終わらないかも知れない。
時間はかかったが、普通に動くようになった。これで一まずはめでたしメデタシ、である。
初めの数か月はシャットダウンしても数分後勝手に電源が入ってしまうだけだった。が、時間が経つに連れて起動するのに異様に時間が掛かるようになり、更に症状が進んで先週辺りからUSBに接続したマウスすら認識しなくなってしまった。こうなってしまうと、もう使えない。
子供が修復インストールしてみたけれど、一時的に良くなっただけ。どうやらWindowsお得意の「自己崩壊」を起こしたようだ。こうなると一旦OS(Windows10)を全て消してインストールし直さないと元通りにはならない。
再インストールの手順は大まかには以下の通りである。
- 必要なデータを事前にバックアップしておく。
- 空のUSBメモリを一つ用意する。
- マイクロソフトのサイトからインストールツールをダウンロードする。
- そのツールでUSBメモリをインストール媒体に仕上げる。
- USBメモリを使ってX220を起動する。
- ディスクのパーティションを変更する。
- 表示されるメニューに従ってWindows10をインストールする。
- インストール完了後にWindows10の更新を掛ける。
- ディスク上のゴミを消して最適化する。
- 不要なサービスを全て無効にして、動作を高速化する。
- データを戻して元通りに使えるようにする。
# これだからMicrosoft製品は嫌いなんだよ。
インストール媒体のUSBメモリをX220に挿してから電源を入れてF12キーを連打すると、OS起動の選択画面が出る。
ここでUSBメモリを選ぶとWindows10のインストールが始まる。
今回は64bit版を選んだ。
メニューに従って進めていくとインストール開始の画面が出る。
通常ならメニューの指示通りに進めるだけでお終いだけど、今回はあえて違う方法を選ぶ。具体的にはWindows7時代のデータを全て消し去るのである。
メニューで「インストールの種類を選んでください」と表示されたら、「カスタムWidnwosのみをインストールする(詳細設定)」を選ぶ。すると、インストールする場所を選ぶ画面になる
このパソコンはWindows7からアップグレードインストールしているので、ディスクのパーティションは購入時のままだ。今更Windows7に戻すことはないし、一部でもWindows関係が残っていると色々と厄介な現象に悩まされてしまうので、パーティションを全部削除した。
この状態で「新規」を選ぶと、自動的にパーティションが作成される。
後はメニューに従って進めるとインストールされる。
途中から音声アシスタントCortanaが入ってくるので非常に鬱陶しいが、ネットワークの設定などをすればインストール作業は完了である。
次に、Windows10を更新する。インストールされたのは少し前のWindows10なので、「設定」メニューの「更新とセキュリティ」から「Windows Update」を選ぶ。すると、未更新のモジュールが沢山表示される。
そのまま放置してダウンロードインストールが終わるまで待つ。
# この時間も長いんだよなー。
次はディスクの最適化だ。
エクスプローラーでC:ドライブのプロパティから「全般」タグの「ディスクのクリーンアップ」を選ぶ。表示される画面の「システムファイルのクリーンナップ」を選び、不要な物全てにチェックを入れてゴミを削除する。
削除が終わったら、「ツール」タグの「最適化」を選んで最適化する。なお、表示される画面の「現在の状態」は出鱈目な表示が出るので、インストール直後は信用してはいけない。
次は不要サービスの無効化だ。
「Windows管理ツール」の「サービス」を選び、不要なサービスを手作業で一つづつ無効化する。
この作業はOSの知識が無いと出来ないので、分からない人は手を出さない方が得策だ。が、「是非高速化したい」のなら、ネット上に情報は数多く出ているので、そちらを見ながら自己責任で作業しても構わない。
# おかしくなったら元に戻せば良いだけだし。
最後に、バックアップしてあったデータを戻して作業は終了である。今回は手際よく進めたのにもかかわらず、全ての作業に2時間半ほどかかった。
システムエンジニアが作業してもこんな状態だから、パソコンに不慣れな人だと丸一日かかっても終わらないかも知れない。
時間はかかったが、普通に動くようになった。これで一まずはめでたしメデタシ、である。