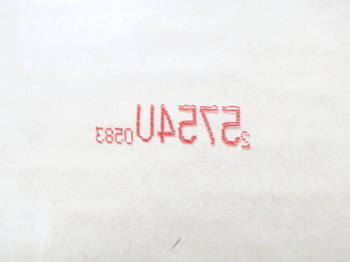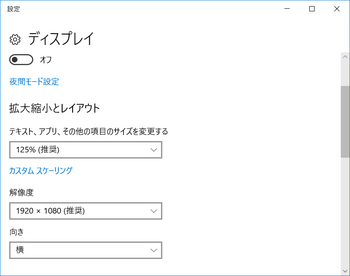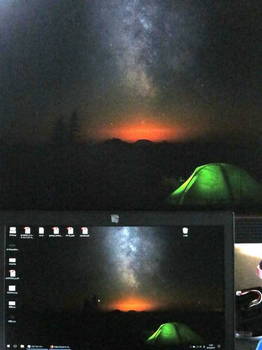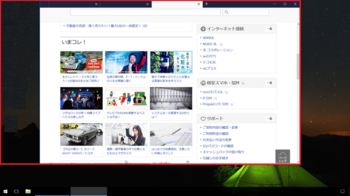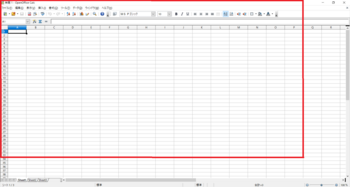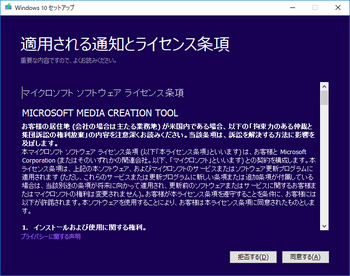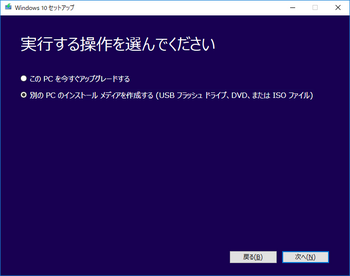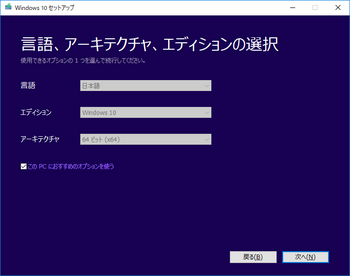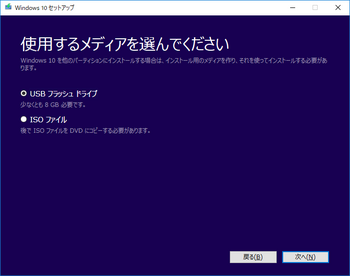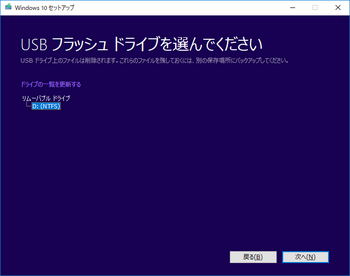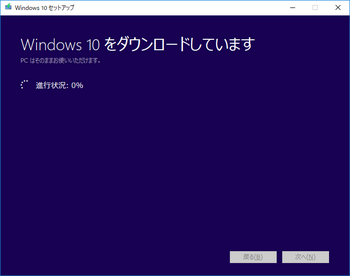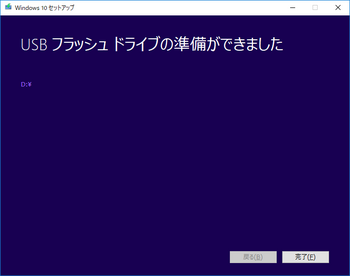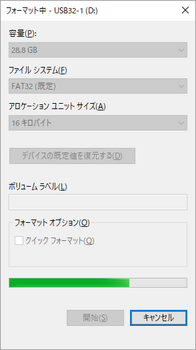マウスの不意打ちストライキ頻発、SwiftpointGTに替える [パソコン]
今使っているマウスELECOM・M-BL21DBが、時々おかしな動きをするようになった。
例えば、画像をお絵かきソフトで編集している時、線を引こうとしてマウス左ボタンをドラッグさせる(押しながら動かす)と、時々何故か線がブツ切りになってしまう。それだけでなく、左右のボタン共押しても全く反応しない時がある。
更に、マウスが急に動かなくなって「何で動かんの?」とマウスを裏返したら、電源スイッチは入っているのにブルーLEDが消えている、という現象もここ2日間で頻繁に起きるようになった。先週電池が切れて入れ替えたばかりなので、電池が原因ではない。仮に電池が弱っているのなら、本体中央の赤いLEDが点滅して警告する筈なのだ。
以前一度修理しているけれど、その時とは症状が違う部分が多い。「そろそろ寿命?」と思いながらも、一応バラシて内部を確認する。
埃があちこちに入り込んでいるものの、動作に支障を来すほどではない。電池周辺も問題無いし、電解コンデンサも見た目は普通で液漏れなどの不具合は無い。ルーペで基板を拡大しながら細かく見ても、見て分かるような不具合は無い。
使われているのは専用品やチップ部品ばかりだし、基板も積層なので配線を追うのは難しい。素人ではこれ以上は手の出しようがない。購入して3年半程度だから電化製品の寿命としては短か過ぎるような気がするし、一寸残念だけど引退させることにした。
後釜に、とiBUFFALO・BSMBW13を持って来た。
以前子供が使っていた物だ。子供は少し前にトラックボールに替えたので、使わずそのままになっていた。こちらも3年半ほど経過している。
「さぁ、使うぞ...あれれっ!?」触ると手がやたらとべたつくではないか。よく見ると、黒い樹脂の表面が劣化していて、ベタベタするのだ。「(@@;)...ダメじゃん。」
そこで、出張時用に、と購入しておいた中古のSwiftpointGTを出す。

箱から取り出すと、きっちりとしたケースに入っている。
大きさは今までのほぼ半分。
当然普通の電池を入れるスペースは無く、充電式。裏面に充電用の接点がある。
USBのアンテナに対応する端子があって、磁石でくっ付くようになっている。
これなら一寸した振動で外れたりする事は無い。説明書に依ると、フル充電で2週間から4週間ほどは持つようだ。
「そのうち使うだろうから」といって物を買ったりする事は基本的にやらない事にしているのだが、2か月ほど前にオークションをチェックしていたら「おススメ」として偶然表示されたのが、このマウスだった。
いつもなら「ふーん、随分と小さなマウスやね」で終わってしまうのに、この時は何故か「えらく小さいマウスで面白そうだな」と気になってネット上で情報を漁り、市販の半額だった事もあって「外泊用に嵩張らなくて良いよ、これ」と落札したのである。
勿論、当時はマウスが壊れるなんて一度も考えた事は無いし、まさか普段使いするとも思ってもみなかったが、今にして思えば虫の知らせでもあったのかも知れない。
# このところ、こういう不思議な事が断続的に続いてるんだよな...。
使い始めて間もないのでぎこちないけれど、所詮はマウスだから操作に困るような事は無い。
ボタンは中央一列に並んでいて、人差し指の先が左ボタン、第二関節辺りに触れるのが右ボタンとなる。右クリックは指を延ばして第二関節でボタンを押すんだけど、ついつい中指を動かそうとしてしまう。慣れるにはもう少し時間がかかりそうだ。(笑)
例えば、画像をお絵かきソフトで編集している時、線を引こうとしてマウス左ボタンをドラッグさせる(押しながら動かす)と、時々何故か線がブツ切りになってしまう。それだけでなく、左右のボタン共押しても全く反応しない時がある。
更に、マウスが急に動かなくなって「何で動かんの?」とマウスを裏返したら、電源スイッチは入っているのにブルーLEDが消えている、という現象もここ2日間で頻繁に起きるようになった。先週電池が切れて入れ替えたばかりなので、電池が原因ではない。仮に電池が弱っているのなら、本体中央の赤いLEDが点滅して警告する筈なのだ。
以前一度修理しているけれど、その時とは症状が違う部分が多い。「そろそろ寿命?」と思いながらも、一応バラシて内部を確認する。
埃があちこちに入り込んでいるものの、動作に支障を来すほどではない。電池周辺も問題無いし、電解コンデンサも見た目は普通で液漏れなどの不具合は無い。ルーペで基板を拡大しながら細かく見ても、見て分かるような不具合は無い。
使われているのは専用品やチップ部品ばかりだし、基板も積層なので配線を追うのは難しい。素人ではこれ以上は手の出しようがない。購入して3年半程度だから電化製品の寿命としては短か過ぎるような気がするし、一寸残念だけど引退させることにした。
後釜に、とiBUFFALO・BSMBW13を持って来た。
以前子供が使っていた物だ。子供は少し前にトラックボールに替えたので、使わずそのままになっていた。こちらも3年半ほど経過している。
「さぁ、使うぞ...あれれっ!?」触ると手がやたらとべたつくではないか。よく見ると、黒い樹脂の表面が劣化していて、ベタベタするのだ。「(@@;)...ダメじゃん。」
そこで、出張時用に、と購入しておいた中古のSwiftpointGTを出す。

Swiftpoint GT 小型ワイヤレスBluetoothマウス タッチジェスチャー機能搭載 SM500
- 出版社/メーカー: SWIFTPOINT
- メディア: Personal Computers
箱から取り出すと、きっちりとしたケースに入っている。
大きさは今までのほぼ半分。
当然普通の電池を入れるスペースは無く、充電式。裏面に充電用の接点がある。
USBのアンテナに対応する端子があって、磁石でくっ付くようになっている。
これなら一寸した振動で外れたりする事は無い。説明書に依ると、フル充電で2週間から4週間ほどは持つようだ。
「そのうち使うだろうから」といって物を買ったりする事は基本的にやらない事にしているのだが、2か月ほど前にオークションをチェックしていたら「おススメ」として偶然表示されたのが、このマウスだった。
いつもなら「ふーん、随分と小さなマウスやね」で終わってしまうのに、この時は何故か「えらく小さいマウスで面白そうだな」と気になってネット上で情報を漁り、市販の半額だった事もあって「外泊用に嵩張らなくて良いよ、これ」と落札したのである。
勿論、当時はマウスが壊れるなんて一度も考えた事は無いし、まさか普段使いするとも思ってもみなかったが、今にして思えば虫の知らせでもあったのかも知れない。
# このところ、こういう不思議な事が断続的に続いてるんだよな...。
使い始めて間もないのでぎこちないけれど、所詮はマウスだから操作に困るような事は無い。
ボタンは中央一列に並んでいて、人差し指の先が左ボタン、第二関節辺りに触れるのが右ボタンとなる。右クリックは指を延ばして第二関節でボタンを押すんだけど、ついつい中指を動かそうとしてしまう。慣れるにはもう少し時間がかかりそうだ。(笑)
マウスの動きが変!(ボタンを修理) [パソコン]
3年ほど前から拙者専用で使っているワイヤレス・マウス、エレコムのM-BL21DBの動きがおかしい。
![エレコム 5ボタンワイヤレスBlueLEDマウス M-BL21DBRD エレコム [簡易パッケージ品] エレコム 5ボタンワイヤレスBlueLEDマウス M-BL21DBRD エレコム [簡易パッケージ品]](https://images-fe.ssl-images-amazon.com/images/I/216DkGOYCEL._SL160_.jpg)
具体的には、マウスボタンを押し続けているのにドラッグ操作にならなかったり、ドラッグ中に勝手にマウスボタンを離した状態になったりすることが頻発するようになったのである。
たまたま直前にWindows10の大きなアップデートがあったので「ひょっとしてアップデートが原因?」と思ったが、念の為に他のマウスを使ってみたら全く問題は出ない。ということは、原因はアップデートではなくてマウス本体だ。
現象からすると、マウスボタンの接点が劣化していて、押していても接点が電気的には繋がっていない状態になっていると考えられる。早速分解することに。
本体上面のカバーを外すと、ネジが2ヶ所(丸で囲んだ部分)あるのが見える。
使われているのはトルクスネジ(T6)だ。このネジを外すと本体が上下に分離できる。
基盤を固定しているトルクスネジ(これもT6)を外し、コネクタも外すと基板が取り出せる。
ハンダを吸い取り、問題の部品を基板から取り外す。
小さなタクトスイッチだ。このスイッチは組み立て式で、噛み合わせの部分にマイナスの精密ドライバーを差し込み、少し捻ったら簡単に外せた。
銅板を加工して嵌めてあるだけの構造になっている。
シンプルな構造だけど、これでボタンのクリック感を出しているんだから素晴らしい。
接点の銅板を外して観察する。スイッチを押していない間は常に接点に押し付けられている為か、この接点はそんなに悪い状態ではない。
裏返して見ると、押した時だけ接触する接点は酷く酸化していて真っ黒だ。
こんな状態なら、強く押している間しか導通しなくても当然だろう。NeverDull(ネバーダル:金属磨き)で磨いたら奇麗になった。
銅板を支える側の部品を見ると、やはり接点が酸化して黒ずんでいる。(丸で囲った部分)
こちらもNeverDullで磨いて奇麗にする。
銅板を破らないように注意しながら元通りに嵌め込む。
「右ボタンは使用頻度が低いし、動作に問題は無いから分解の必要は無いか?」とは思ったが、念の為に分解して見るとやはり黒ずんでいた。
よくよく考えてみれば、製造時期は同じだろうから、酸化の度合いも同じ筈。使用頻度は殆ど関係無いらしい。こちらも磨いて奇麗にする。
銅板を支える側の接点を見ると、やはり黒ずんでいる。
こちらも磨いておいた。
後は元通り組み立てれば完成である。序でに、万能クリーナーで全体を奇麗にした。
早速動作をチェックして見ると、左ボタンは不具合が解消されて正常になった。が、今度は右ボタンが何故かクリック感が弱い。半日ほど使ったら押した時のクリック感が全く感じられなくなった。元々右側はクリック感が弱かったが、分解したことで症状が進んでしまったようだ。(汗)今のところは一寸不便に感じる時もある程度だから、我慢できなくなったら再度分解することにしよう。
スイッチを自分で交換して修理する人が多いようで、一寸調べてみたらあちこちに出ている。

ハンダこてがあるのなら自分で交換すると、マウスの買い直しよりは遥かに安上がりだ。
この手の部品は汎用品が使われるのが普通なんだけれど、メーカや型番によっては短期間で製造が終了してしまう場合もある。でも、大抵同じサイズ・同じ規格の代替部品があるから、今後もボタン修理に困ることは恐らく無いだろうね。
![エレコム 5ボタンワイヤレスBlueLEDマウス M-BL21DBRD エレコム [簡易パッケージ品] エレコム 5ボタンワイヤレスBlueLEDマウス M-BL21DBRD エレコム [簡易パッケージ品]](https://images-fe.ssl-images-amazon.com/images/I/216DkGOYCEL._SL160_.jpg)
エレコム 5ボタンワイヤレスBlueLEDマウス M-BL21DBRD エレコム [簡易パッケージ品]
- 出版社/メーカー: yeud
- メディア: エレクトロニクス
具体的には、マウスボタンを押し続けているのにドラッグ操作にならなかったり、ドラッグ中に勝手にマウスボタンを離した状態になったりすることが頻発するようになったのである。
たまたま直前にWindows10の大きなアップデートがあったので「ひょっとしてアップデートが原因?」と思ったが、念の為に他のマウスを使ってみたら全く問題は出ない。ということは、原因はアップデートではなくてマウス本体だ。
現象からすると、マウスボタンの接点が劣化していて、押していても接点が電気的には繋がっていない状態になっていると考えられる。早速分解することに。
本体上面のカバーを外すと、ネジが2ヶ所(丸で囲んだ部分)あるのが見える。
使われているのはトルクスネジ(T6)だ。このネジを外すと本体が上下に分離できる。
基盤を固定しているトルクスネジ(これもT6)を外し、コネクタも外すと基板が取り出せる。
ハンダを吸い取り、問題の部品を基板から取り外す。
小さなタクトスイッチだ。このスイッチは組み立て式で、噛み合わせの部分にマイナスの精密ドライバーを差し込み、少し捻ったら簡単に外せた。
銅板を加工して嵌めてあるだけの構造になっている。
シンプルな構造だけど、これでボタンのクリック感を出しているんだから素晴らしい。
接点の銅板を外して観察する。スイッチを押していない間は常に接点に押し付けられている為か、この接点はそんなに悪い状態ではない。
裏返して見ると、押した時だけ接触する接点は酷く酸化していて真っ黒だ。
こんな状態なら、強く押している間しか導通しなくても当然だろう。NeverDull(ネバーダル:金属磨き)で磨いたら奇麗になった。
銅板を支える側の部品を見ると、やはり接点が酸化して黒ずんでいる。(丸で囲った部分)
こちらもNeverDullで磨いて奇麗にする。
銅板を破らないように注意しながら元通りに嵌め込む。
「右ボタンは使用頻度が低いし、動作に問題は無いから分解の必要は無いか?」とは思ったが、念の為に分解して見るとやはり黒ずんでいた。
よくよく考えてみれば、製造時期は同じだろうから、酸化の度合いも同じ筈。使用頻度は殆ど関係無いらしい。こちらも磨いて奇麗にする。
銅板を支える側の接点を見ると、やはり黒ずんでいる。
こちらも磨いておいた。
後は元通り組み立てれば完成である。序でに、万能クリーナーで全体を奇麗にした。
早速動作をチェックして見ると、左ボタンは不具合が解消されて正常になった。が、今度は右ボタンが何故かクリック感が弱い。半日ほど使ったら押した時のクリック感が全く感じられなくなった。元々右側はクリック感が弱かったが、分解したことで症状が進んでしまったようだ。(汗)今のところは一寸不便に感じる時もある程度だから、我慢できなくなったら再度分解することにしよう。
スイッチを自分で交換して修理する人が多いようで、一寸調べてみたらあちこちに出ている。

オムロン (OMRON) D2F-01F マイクロスイッチ SHINAX 10個セット
- 出版社/メーカー: SHINAX
- メディア:
ハンダこてがあるのなら自分で交換すると、マウスの買い直しよりは遥かに安上がりだ。
この手の部品は汎用品が使われるのが普通なんだけれど、メーカや型番によっては短期間で製造が終了してしまう場合もある。でも、大抵同じサイズ・同じ規格の代替部品があるから、今後もボタン修理に困ることは恐らく無いだろうね。
ThinkPad X250の液晶ディスプレイ交換 [パソコン]
今使っているパソコンはノート型のLenovo(レノボ)ThinkPad X250というモデルで、今年4月に中古を入手して使っている。
CPUがCore i7-5600U、液晶ディスプレイ(以下、LCD)がTN方式HD(1,366×768)、ディスクは220GBのSSDという上位のモデルだから特に不満は無く、そのまま使っていた。
先日、別件でネット上をあちこち漁っていて、X250のLCDは交換可能と知った。高くて手を出せなかったFullHD(1,920×1080)のIPS液晶パネルは、自分で交換すれば1万円と一寸で済むらしい。
画面サイズが大きいとOpenOffice.OrgのCalc(無料の表計算ソフト)などで使い勝手が大幅に良くなるし、回路図の作成にも都合が良い。早速ネット上でパネルを取り寄せた。箱を開けると、分厚いエアーキャップ(通称プチプチ)でくるんである。
エアーキャップから取り出した取り出したら、銀色の袋に入ったLCDは拍子抜けするくらいペラペラだ。
Lenovoはネット上にハードウェア保守マニュアルを公開しているので、画面周りの部分をしっかり読んでから作業に取り掛かる。
LCDを固定しているベゼルは嵌め込んであるだけなので、割らないように注意しながら慎重に外す。
外すとLCDや配線などが見える。
LCDの下の方に「触るな!」と書かれている。
手元にあったエアーキャップ封筒をキーボードの上に置いて傷が付かないようにし、LCDを慎重にキーボード側に倒すと、左側にコネクターがある。
コネクターの上に保護シールが貼られているので、破らないよう慎重に剥がす。
何とか破らずに剥がせた。
剥がしたら、コネクターを固定している細いクリップを外すとLCDを取り外せる。
袋から取り出した新しいLCDは透明な保護シートが貼られていて、右上の赤いタグを引っ張って剥がせるようになっている。
裏側は何やらシールが貼ってある。
こちらは製造番号だろうか?
こちらは型番らしい。
保管期限のシールだろうか?
こちらはパーツ番号らしい。スパッタリング(液晶薄膜を生成すること)の日付を見ると、かなり前に生産された物らしい。
古い方のLCDを外して新しいLCDを置き、コネクターを嵌め込む。
しっかり嵌め込んだら、クリップを元の位置に戻してコネクターを固定する。
剥がした保護シールを元通りに貼る。
周辺も含めて見渡すと、こんな感じ。
LCDを元の位置にそーっと戻す。
ここで保護シールを剥がす。
剥がしたシールにも刻印が入っていた。
外したベゼルを元通り嵌めたら作業は完了である。
ところが、何となく画面がふわふわするので「おかしいな?」と思ったら、ベゼル上側(丸で囲んだ部分)がきちんと嵌っていなかっただけだった。(汗)
パソコンの電源を入れてWindows10を起動し、設定でLCDを正確に認識しているかどうかを確認する。
解像度がFullHDになっているからOK。
中古で手に入れたEIZOのディスプレイと比べてみると、全体的に色が浅い感じはするけれど、以前のTN方式よりは遥かに奇麗だ。
TN方式の頃は色がもっと青っぽい感じだったが、このIPS方式のLCDの方が発色が自然な感じだ。
古いLCDで表示していた画面サイズを赤枠で囲ったが、FullHDになってかなり広くなっていることが分かる。
OpenOffice.OrgのCalcを使うと、画面の広さを実感する。赤枠が今までのサイズである。
今までよりも更に数行表示されるので、作業効率が大いに上がった。一寸したことなんだけれど、こういう部分って案外重要だったりするんだよねー。
Lenovoのビジネス向けパソコンは部品単位で購入できるので、今回のような交換が簡単にできてしまう。ネット上にもLCD交換の事例が沢山出ている。
注意点としては、品番の最後が「(B1)」の物はFnキーを使った画面輝度調整が利かないなどの問題があるらしいので、必ず「(B2)」の物を選ぶこと。キー操作で輝度調整しないという人ならどちらでもOKかも知れない。
画面が広くなって快適に使えるようになった。あとは、このブログや他の作業を充実させるだけ...だな...(^^;)...(--;)。

CPUがCore i7-5600U、液晶ディスプレイ(以下、LCD)がTN方式HD(1,366×768)、ディスクは220GBのSSDという上位のモデルだから特に不満は無く、そのまま使っていた。
先日、別件でネット上をあちこち漁っていて、X250のLCDは交換可能と知った。高くて手を出せなかったFullHD(1,920×1080)のIPS液晶パネルは、自分で交換すれば1万円と一寸で済むらしい。
画面サイズが大きいとOpenOffice.OrgのCalc(無料の表計算ソフト)などで使い勝手が大幅に良くなるし、回路図の作成にも都合が良い。早速ネット上でパネルを取り寄せた。箱を開けると、分厚いエアーキャップ(通称プチプチ)でくるんである。
エアーキャップから取り出した取り出したら、銀色の袋に入ったLCDは拍子抜けするくらいペラペラだ。
Lenovoはネット上にハードウェア保守マニュアルを公開しているので、画面周りの部分をしっかり読んでから作業に取り掛かる。
LCDを固定しているベゼルは嵌め込んであるだけなので、割らないように注意しながら慎重に外す。
外すとLCDや配線などが見える。
LCDの下の方に「触るな!」と書かれている。
手元にあったエアーキャップ封筒をキーボードの上に置いて傷が付かないようにし、LCDを慎重にキーボード側に倒すと、左側にコネクターがある。
コネクターの上に保護シールが貼られているので、破らないよう慎重に剥がす。
何とか破らずに剥がせた。
剥がしたら、コネクターを固定している細いクリップを外すとLCDを取り外せる。
袋から取り出した新しいLCDは透明な保護シートが貼られていて、右上の赤いタグを引っ張って剥がせるようになっている。
裏側は何やらシールが貼ってある。
こちらは製造番号だろうか?
こちらは型番らしい。
保管期限のシールだろうか?
こちらはパーツ番号らしい。スパッタリング(液晶薄膜を生成すること)の日付を見ると、かなり前に生産された物らしい。
古い方のLCDを外して新しいLCDを置き、コネクターを嵌め込む。
しっかり嵌め込んだら、クリップを元の位置に戻してコネクターを固定する。
剥がした保護シールを元通りに貼る。
周辺も含めて見渡すと、こんな感じ。
LCDを元の位置にそーっと戻す。
ここで保護シールを剥がす。
剥がしたシールにも刻印が入っていた。
外したベゼルを元通り嵌めたら作業は完了である。
ところが、何となく画面がふわふわするので「おかしいな?」と思ったら、ベゼル上側(丸で囲んだ部分)がきちんと嵌っていなかっただけだった。(汗)
パソコンの電源を入れてWindows10を起動し、設定でLCDを正確に認識しているかどうかを確認する。
解像度がFullHDになっているからOK。
中古で手に入れたEIZOのディスプレイと比べてみると、全体的に色が浅い感じはするけれど、以前のTN方式よりは遥かに奇麗だ。
TN方式の頃は色がもっと青っぽい感じだったが、このIPS方式のLCDの方が発色が自然な感じだ。
古いLCDで表示していた画面サイズを赤枠で囲ったが、FullHDになってかなり広くなっていることが分かる。
OpenOffice.OrgのCalcを使うと、画面の広さを実感する。赤枠が今までのサイズである。
今までよりも更に数行表示されるので、作業効率が大いに上がった。一寸したことなんだけれど、こういう部分って案外重要だったりするんだよねー。
Lenovoのビジネス向けパソコンは部品単位で購入できるので、今回のような交換が簡単にできてしまう。ネット上にもLCD交換の事例が沢山出ている。
注意点としては、品番の最後が「(B1)」の物はFnキーを使った画面輝度調整が利かないなどの問題があるらしいので、必ず「(B2)」の物を選ぶこと。キー操作で輝度調整しないという人ならどちらでもOKかも知れない。
画面が広くなって快適に使えるようになった。あとは、このブログや他の作業を充実させるだけ...だな...(^^;)...(--;)。

YHtech適用修理交換用 レノボ Lenovo Thinkpad X250 專用 液晶パネル LP125WF2-SPB2
- 出版社/メーカー: YHtech
- メディア: おもちゃ&ホビー
急遽パソコンをX250に変更 [パソコン]
ブログは3日に1回の割合で記事を書いているけれど、一時的にパソコンが使えない状態に陥ってしまった為、更新が遅れた。
# 申し訳なく御座候。m(_"_)m
子供の大学入学式が済んで「やれやれ」と思ったのも束の間、子供が夕方帰宅していきなり一言、「大学でパソコンが明日から直ぐ要る」と言う。大学からの連絡はスマホ用アプリかメールか、のどちらかなんだそう。
スマホは持ち運びには良いが、何かやろうとすると途端に難しくなる。PDFを読むだけでもわざわざアプリが必要らしいし、画像・動画の編集や文書の作成はパソコンでないと無理。しかも今日中に必要となると、今から買いに行ったのでは明日に間に合わない。
そこで、拙者が使っているLenovoのX240の中身をバックアップしてから不要なデータやソフトを消して子供に渡し、それを使って貰う事に。
パソコンが無いと困るので、バックアップした中身を普段妻が使っている(同じLenovoの)X220に移し、一通り使えるように設定した。
数日この状態で使ってみたら、一寸問題が出てきた。
具体的には、使いたい時間が妻とかち合う(!)事。活動時間帯が同じだから当然といえば当然なんだけど、やっぱり都合が悪い。色々な事情で拙者がパソコンに張り付く時間が徐々に長くなりつつあり、そうなるとCOOKPADなどを見て夕飯のメニューを考える妻の使う時間が減ってしまう。となると、下手すりゃ食卓に良くない影響を与えかねない。これは由々しき事態(!!)である。「こりゃぁいかん、何とかせねば。」
ネット上を探し回って何とか手に入れたのが、やっぱりLenovoの中古X250である。本当はHDMI端子のあるX260以降の機種にしたかったが、金銭的に無理だった。
このX250はレンタルで使われていたらしく、上側や底面にシールを剥がした痕が数か所ある。キーボードには少しテカリが出ていたりするけれど、全体的に見ればそこそこ奇麗な部類だ。工場出荷時の状態に復元されていたので、OSはWindows7Proになっている。
そのままWindows10にアップデートしても良いかも知れないが、SE時代の経験からMicrosoftをあまり信用していないので、インストール媒体を作成してゼロから入れ直す。
# 要するにクリーン・インストールですな。
Windows10無償アップグレード(のキャンペーン?)は既に終了しているけれど、使っているOSが正規購入品であれば現在でも無料でアップグレード可能だ。具体的にはマイクロソフトWindows10ダウンロードのページの「ツールを今すぐダウンロード」ボタンを押して「MediaCreationTool.exe」をダウンロードし、それをそのまま実行する。
すると、新たなウィンドウが出てくるので、表示される内容に従って操作すれば良い。初めにライセンス条項の同意画面が出る。
次に、インストール先を聞かれるので「別のPC...」を選ぶ。
どれをインストールするかを聞かれるが、何もしないとツールを動かしているPCに合う物が自動的に選ばれる。
変えたい場合は、一番下の「このPCに...」のチェックを外せば変えられる。
次に、インストールに使う媒体を聞かれる。
今回はUSBフラッシュメモリ(要するにUSBメモリ)を選ぶ。すると、どのUSBメモリをインストール媒体にするかを聞かれる。今回はパソコンにUSBメモリを一つしか挿していないので「D:」を選ぶ。
すると、ダウンロードが始まる。
データ量が莫大で時間がかかる。今回は複数回実行したけど(理由は後述)、ダウンロードに要する時間は平均で約40分だった。回線の混み具合や時間帯によってもかかる時間は大きく違ってくると思う。ちなみに、自宅の回線はNTTの光である。ダウンロード後そのまま待っていれば完了の画面になる。
上手くいけばこんな感じで、時間はかかるもののすんなり終わる。
ところが、今回はこの媒体作成で本当に梃子摺った。
具体的には、ダウンロード後にUSBメモリに書き込む段になって「原因不明なエラー」が表示されるのである。「ええええーっ?どーゆーこと???」何しろ「原因不明」と言われてしまっては成す術が無い。しかも、ご丁寧に「何度もこのエラーが出る場合はマイクロソフトのサポートセンターにお問い合わせ下さい」とも書かれている。「念の為に」と数回繰り返したが、結果は同じ。それだけで半日以上を無駄にしてしまった。(滝汗)
散々考えて「まさか、USBメモリ自体に問題があるのか?」と思い当たり、調べてみた。
USBメモリをフォーマットする時、何もせずにフォーマットするとファイルシステムは「FAT32」になる。
しかし、FAT32の形式は色々な制約があって、OSのインストール媒体には使えない。
# この点についてマイクロソフトのサイトには全く説明が無い。流石、マイクロソフト!ですねぇ...。
試しに「NTFS」を選んで複数のUSBメモリをフォーマットし、ツールでインストール媒体に仕立てようとすると、4本のうち2本はOKだが残り2本では同じエラーが出てしまう。
ちなみに、使ったUSBメモリ4本は普段バックアップ用に使っていて、エラーが出た2本は先週まで問題無く使っていた物である。
「何故じゃー???」さらに色々調べてみると、ダメな2本のうち1本は読み出しはできるけど書き込みできない状態、もう1本は全く読み書きできない状態になっている事が分かった。
具体的には、フォーマットすると2本とも正常終了するけれど、一旦パソコンから取り外して再度USBポートに挿すと、読み出しだけできる方はフォーマット前の内容がそのまま残っていて、読み書きできない方は挿した直後に「フォーマットしますか?」という画面が表示されてしまう。この1週間で2本同時にオシャカになってしまったらしい。こうなったら廃棄する以外に手は無い。
X250を普通に起動し、問題無く出来上がったUSBメモリを挿してから「再起動」させる。そうしないと、起動初期の画面が読めない場合があるからだ。
Windows7が終了して画面が真っ黒になったら、すかさずF12キーを連打する。すると、そのうちに「ピピピピ」とF12を押す度にビープ音が鳴る。そのまましばらく待つと起動媒体の選択画面になるので「USB HDD」を選ぶ。
USBメモリから起動すると、言語などを選択する画面になる。
次に進むとインストール開始を待つ画面になる。
インストールを始めると、こんな画面になる。
数分でライセンス条項の画面になる。
同意して次に進むと、インストールの方法を選ぶ画面になる。
アップグレードでは意味が無いので「Windowsのみをインストール」を選んで進むと、インストールする場所を選ぶ画面になる。
次に進むと、インストール作業中の画面になる。
途中、別画面が短時間表示されたりしたけれど、デジカメで撮影できなかった。(汗)
# コンパクトデジカメは、シャッターを押してもタイムラグがあるんですよねー。
しばらくすると、黒い画面になった。
しばらくすると、次の画面が出る。
迷惑なCortanaがしゃしゃり出てくるのである。この煮え切らないCortanaは拙者は大嫌いであーる。(滝汗)しかし、回避する方法が無いので、次々と出てくる質問に答えて先へと進める。
ノートパソコンでキーボードは一つしかないのに、何を追加しろと??
途中、強引なマイクロソフトらしいアカウントの画面が出る。
更に、相変わらず強引に電話番号入力の画面になる。
この次の画面も強引だなぁ。
何の説明も無く、いきなり「PIN」って言われてもピンと来ないよなぁ。流石マイクロソフトは強引!と感心してしまうのは拙者だけ?
PINを使わないと確認画面が出る。
また電話番号を要求される。SMS用らしい。
最後にプライバシーにかかわる設定の画面が出る。
次に進むと再起動となり、この画面が出る。
流石!マイクロソフトは強...(以下、略。)
ここまででWindows10のインストールは完了である。
更に、セキュリティ対策ソフトのインストールや、頻繁に使うOpenOffice.Org、Firefox、Thunderbird、プリンター用のドライバなど、必要なソフト全てをインストールする。
これで一応はOK。でも、一応SE経験のある拙者は、更に不要なサービスやスケジュールタスクを全部無効に設定し、使わないソフトをアンインストールしてからデフラグを実行させた。
予期せぬエラーで実際に使えるようになるまで丸一日以上かかってしまい、おかげでブログの記事投稿のタイミングも遅れてしまったけれど、ようやく普通に使えるようになった。やれやれ。
# 申し訳なく御座候。m(_"_)m
子供の大学入学式が済んで「やれやれ」と思ったのも束の間、子供が夕方帰宅していきなり一言、「大学でパソコンが明日から直ぐ要る」と言う。大学からの連絡はスマホ用アプリかメールか、のどちらかなんだそう。
スマホは持ち運びには良いが、何かやろうとすると途端に難しくなる。PDFを読むだけでもわざわざアプリが必要らしいし、画像・動画の編集や文書の作成はパソコンでないと無理。しかも今日中に必要となると、今から買いに行ったのでは明日に間に合わない。
そこで、拙者が使っているLenovoのX240の中身をバックアップしてから不要なデータやソフトを消して子供に渡し、それを使って貰う事に。
パソコンが無いと困るので、バックアップした中身を普段妻が使っている(同じLenovoの)X220に移し、一通り使えるように設定した。
数日この状態で使ってみたら、一寸問題が出てきた。
具体的には、使いたい時間が妻とかち合う(!)事。活動時間帯が同じだから当然といえば当然なんだけど、やっぱり都合が悪い。色々な事情で拙者がパソコンに張り付く時間が徐々に長くなりつつあり、そうなるとCOOKPADなどを見て夕飯のメニューを考える妻の使う時間が減ってしまう。となると、下手すりゃ食卓に良くない影響を与えかねない。これは由々しき事態(!!)である。「こりゃぁいかん、何とかせねば。」
ネット上を探し回って何とか手に入れたのが、やっぱりLenovoの中古X250である。本当はHDMI端子のあるX260以降の機種にしたかったが、金銭的に無理だった。
このX250はレンタルで使われていたらしく、上側や底面にシールを剥がした痕が数か所ある。キーボードには少しテカリが出ていたりするけれど、全体的に見ればそこそこ奇麗な部類だ。工場出荷時の状態に復元されていたので、OSはWindows7Proになっている。
そのままWindows10にアップデートしても良いかも知れないが、SE時代の経験からMicrosoftをあまり信用していないので、インストール媒体を作成してゼロから入れ直す。
# 要するにクリーン・インストールですな。
Windows10無償アップグレード(のキャンペーン?)は既に終了しているけれど、使っているOSが正規購入品であれば現在でも無料でアップグレード可能だ。具体的にはマイクロソフトWindows10ダウンロードのページの「ツールを今すぐダウンロード」ボタンを押して「MediaCreationTool.exe」をダウンロードし、それをそのまま実行する。
すると、新たなウィンドウが出てくるので、表示される内容に従って操作すれば良い。初めにライセンス条項の同意画面が出る。
次に、インストール先を聞かれるので「別のPC...」を選ぶ。
どれをインストールするかを聞かれるが、何もしないとツールを動かしているPCに合う物が自動的に選ばれる。
変えたい場合は、一番下の「このPCに...」のチェックを外せば変えられる。
次に、インストールに使う媒体を聞かれる。
今回はUSBフラッシュメモリ(要するにUSBメモリ)を選ぶ。すると、どのUSBメモリをインストール媒体にするかを聞かれる。今回はパソコンにUSBメモリを一つしか挿していないので「D:」を選ぶ。
すると、ダウンロードが始まる。
データ量が莫大で時間がかかる。今回は複数回実行したけど(理由は後述)、ダウンロードに要する時間は平均で約40分だった。回線の混み具合や時間帯によってもかかる時間は大きく違ってくると思う。ちなみに、自宅の回線はNTTの光である。ダウンロード後そのまま待っていれば完了の画面になる。
上手くいけばこんな感じで、時間はかかるもののすんなり終わる。
ところが、今回はこの媒体作成で本当に梃子摺った。
具体的には、ダウンロード後にUSBメモリに書き込む段になって「原因不明なエラー」が表示されるのである。「ええええーっ?どーゆーこと???」何しろ「原因不明」と言われてしまっては成す術が無い。しかも、ご丁寧に「何度もこのエラーが出る場合はマイクロソフトのサポートセンターにお問い合わせ下さい」とも書かれている。「念の為に」と数回繰り返したが、結果は同じ。それだけで半日以上を無駄にしてしまった。(滝汗)
散々考えて「まさか、USBメモリ自体に問題があるのか?」と思い当たり、調べてみた。
USBメモリをフォーマットする時、何もせずにフォーマットするとファイルシステムは「FAT32」になる。
しかし、FAT32の形式は色々な制約があって、OSのインストール媒体には使えない。
# この点についてマイクロソフトのサイトには全く説明が無い。流石、マイクロソフト!ですねぇ...。
試しに「NTFS」を選んで複数のUSBメモリをフォーマットし、ツールでインストール媒体に仕立てようとすると、4本のうち2本はOKだが残り2本では同じエラーが出てしまう。
ちなみに、使ったUSBメモリ4本は普段バックアップ用に使っていて、エラーが出た2本は先週まで問題無く使っていた物である。
「何故じゃー???」さらに色々調べてみると、ダメな2本のうち1本は読み出しはできるけど書き込みできない状態、もう1本は全く読み書きできない状態になっている事が分かった。
具体的には、フォーマットすると2本とも正常終了するけれど、一旦パソコンから取り外して再度USBポートに挿すと、読み出しだけできる方はフォーマット前の内容がそのまま残っていて、読み書きできない方は挿した直後に「フォーマットしますか?」という画面が表示されてしまう。この1週間で2本同時にオシャカになってしまったらしい。こうなったら廃棄する以外に手は無い。
X250を普通に起動し、問題無く出来上がったUSBメモリを挿してから「再起動」させる。そうしないと、起動初期の画面が読めない場合があるからだ。
Windows7が終了して画面が真っ黒になったら、すかさずF12キーを連打する。すると、そのうちに「ピピピピ」とF12を押す度にビープ音が鳴る。そのまましばらく待つと起動媒体の選択画面になるので「USB HDD」を選ぶ。
USBメモリから起動すると、言語などを選択する画面になる。
次に進むとインストール開始を待つ画面になる。
インストールを始めると、こんな画面になる。
数分でライセンス条項の画面になる。
同意して次に進むと、インストールの方法を選ぶ画面になる。
アップグレードでは意味が無いので「Windowsのみをインストール」を選んで進むと、インストールする場所を選ぶ画面になる。
次に進むと、インストール作業中の画面になる。
途中、別画面が短時間表示されたりしたけれど、デジカメで撮影できなかった。(汗)
# コンパクトデジカメは、シャッターを押してもタイムラグがあるんですよねー。
しばらくすると、黒い画面になった。
しばらくすると、次の画面が出る。
迷惑なCortanaがしゃしゃり出てくるのである。この煮え切らないCortanaは拙者は大嫌いであーる。(滝汗)しかし、回避する方法が無いので、次々と出てくる質問に答えて先へと進める。
ノートパソコンでキーボードは一つしかないのに、何を追加しろと??
途中、強引なマイクロソフトらしいアカウントの画面が出る。
更に、相変わらず強引に電話番号入力の画面になる。
この次の画面も強引だなぁ。
何の説明も無く、いきなり「PIN」って言われてもピンと来ないよなぁ。流石マイクロソフトは強引!と感心してしまうのは拙者だけ?
PINを使わないと確認画面が出る。
また電話番号を要求される。SMS用らしい。
最後にプライバシーにかかわる設定の画面が出る。
次に進むと再起動となり、この画面が出る。
流石!マイクロソフトは強...(以下、略。)
ここまででWindows10のインストールは完了である。
更に、セキュリティ対策ソフトのインストールや、頻繁に使うOpenOffice.Org、Firefox、Thunderbird、プリンター用のドライバなど、必要なソフト全てをインストールする。
これで一応はOK。でも、一応SE経験のある拙者は、更に不要なサービスやスケジュールタスクを全部無効に設定し、使わないソフトをアンインストールしてからデフラグを実行させた。
予期せぬエラーで実際に使えるようになるまで丸一日以上かかってしまい、おかげでブログの記事投稿のタイミングも遅れてしまったけれど、ようやく普通に使えるようになった。やれやれ。
マウスのボタンを修理 [パソコン]
主に妻と子供が使っているパソコンのマウスは、センターホイールのクリックの動作がおかしいと言う。
バッファローのiBUFFALO BSMBW13で、クリック音を軽減させたというのがメーカの売りだ。
使い始めてから3年ほど経っている。

「たった3年で、もう不具合?」と思ったが、とりあえず分解してみることに。
まず電池ボックスの蓋を外すと、奥に何やらツメのような物が見える。蓋の青色と同じなので、これが留め具らしいと判る。
そのツメをペーパーナイフで外したら、上側の部分が簡単に外れた。
本体側は上と下で色が違うので、2分割できそうだ。
上側から見ると基板を固定しているらしきネジが見える。
やや薄暗い部屋で作業していたせいか、どこから外すのかが判らない。
あここち捏ね繰り回しているうちに「カパッ」と開いた。
固定しているネジを見落としてて、本体側ネジ穴を折ってしまったようだ。見落としていた裏側のテフロン樹脂シートを剥がしたら、トルクスネジ(T-9)が見える。
明るい場所でじっくり分解していれば...と思っても、後の祭りである。(滝汗)
割れたネジ穴はプラリペアで修復することにして、とりあえず基板全体を眺める。
センターホイールのクリックはホイールの軸の下にあるスイッチが役割を担っている。
問題になっているスイッチを取り外す為、基板を外す。
ハンダゴテでハンダを緩めてスイッチを取り外す。
かなり高さのあるタクトスイッチは初めてだが、構造はどれも同じだと思われるので、樹脂で留めてある部分をカッターナイフで切り落とす。
一つずつ部品をピンセットで摘んで分解して行く。
接点が傷んでいて、茶色に変色している。
NeverDull(ネバーダル:金属磨き)で磨くと奇麗になった。
本体内部の接点も少々傷んでいる。
こちらも磨いておく。
磨き終わったたら、元通り組み立てる。
グルーで本体と蓋を固定する。少々情けないが、見えない部分だから気にしない。
折ってしまったネジ穴は、プラリペアで修復して元通りになった。
後は元通り組み立てるだけだ。
これで作業は完了である。
実際に子供に使って貰ったら「ちゃんと動くよ」というのでホッとした。
近年の製品は小型化の為に小さなタクトスイッチが多く使われているけれど、耐久性を考えると好ましいとは言えない。
しかし、アベノミクスと言う失策で国民の財布の紐はどんどん固くなるばかりだから、販売価格を考えてコストダウンという面も含めて考えるとやむを得ないのかも知れないナーなんて思う。
でも、これって「安いんだから、壊れたら買い直せば良い」、即ち「使い捨て」そのものなんぢゃない?って考えると...嬉しくないよねぇ...(--;)。
バッファローのiBUFFALO BSMBW13で、クリック音を軽減させたというのがメーカの売りだ。
使い始めてから3年ほど経っている。

BUFFALO 無線(2.4GHz)BlueLEDマウス 静音タイプ 5ボタン シルバー BSMBW13SV
- 出版社/メーカー: バッファロー
- メディア: Personal Computers
「たった3年で、もう不具合?」と思ったが、とりあえず分解してみることに。
まず電池ボックスの蓋を外すと、奥に何やらツメのような物が見える。蓋の青色と同じなので、これが留め具らしいと判る。
そのツメをペーパーナイフで外したら、上側の部分が簡単に外れた。
本体側は上と下で色が違うので、2分割できそうだ。
上側から見ると基板を固定しているらしきネジが見える。
やや薄暗い部屋で作業していたせいか、どこから外すのかが判らない。
あここち捏ね繰り回しているうちに「カパッ」と開いた。
固定しているネジを見落としてて、本体側ネジ穴を折ってしまったようだ。見落としていた裏側のテフロン樹脂シートを剥がしたら、トルクスネジ(T-9)が見える。
明るい場所でじっくり分解していれば...と思っても、後の祭りである。(滝汗)
割れたネジ穴はプラリペアで修復することにして、とりあえず基板全体を眺める。
センターホイールのクリックはホイールの軸の下にあるスイッチが役割を担っている。
問題になっているスイッチを取り外す為、基板を外す。
ハンダゴテでハンダを緩めてスイッチを取り外す。
かなり高さのあるタクトスイッチは初めてだが、構造はどれも同じだと思われるので、樹脂で留めてある部分をカッターナイフで切り落とす。
一つずつ部品をピンセットで摘んで分解して行く。
接点が傷んでいて、茶色に変色している。
NeverDull(ネバーダル:金属磨き)で磨くと奇麗になった。
本体内部の接点も少々傷んでいる。
こちらも磨いておく。
磨き終わったたら、元通り組み立てる。
グルーで本体と蓋を固定する。少々情けないが、見えない部分だから気にしない。
折ってしまったネジ穴は、プラリペアで修復して元通りになった。
後は元通り組み立てるだけだ。
これで作業は完了である。
実際に子供に使って貰ったら「ちゃんと動くよ」というのでホッとした。
近年の製品は小型化の為に小さなタクトスイッチが多く使われているけれど、耐久性を考えると好ましいとは言えない。
しかし、アベノミクスと言う失策で国民の財布の紐はどんどん固くなるばかりだから、販売価格を考えてコストダウンという面も含めて考えるとやむを得ないのかも知れないナーなんて思う。
でも、これって「安いんだから、壊れたら買い直せば良い」、即ち「使い捨て」そのものなんぢゃない?って考えると...嬉しくないよねぇ...(--;)。
EIZOの外部ディスプレイを購入 [パソコン]
今使っているのはノートPC(lenovo・ThinkPad X240)なので、画面が少々狭い。以前はそんなに気にならなかったのだけれど、最近はグラフを表示することが多くなってきて「画面が一寸狭いなぁ」と感じるようになった。
先日、何となく自宅近くのハードオフに寄ったらEIZOのディスプレイが出ているではないか。「そういえば、EIZOは色が正確とかで、伊勢和紙会館でも確か使っていたよなぁ」と思いながらあちこちチェック、問題無し。中古で何とか手を出せる値段だったこともあって、自宅に連れて帰って来た。
「FORIS FS2434」という2014年に発売されたモデルである。液晶モニターなので、裏面もスッキリ。
横から見ると、とても薄いのが分かる。
付属のスタンドで机に置いて1週間ほど使ってみた。
初めの数日は良かったが、机上でハンダゴテを使う際に問題発生。ノートPCは簡単にどかせるけれど、ディスプレイは液晶と言えどもそれなりに重く、しかも大きいので移動させる場所が無い。「そういえば、株式市場なんかで見るディスプレイってガス圧式のアームを使ってるよなぁ」と思い出した。
以前は3万以上の値段で手を出せなかったが、ネット上を漁ると今は5千円前後の安価な物が案外出ている。色々と比べて、グリーンハウスの製品を購入した。

早速箱を開けると、こんな感じ。
アーム本体は組み立て済みで、使い方に合わせてクランプなどを選んで取り付ける形式になっている。
アームを取り付けるにはEIZOについているスタンドを外す必要がある。
ネット上の説明書を読むと、ネジを外すだけでとっても簡単。
モニター背面には、一般的なVESA規格のネジ穴があるので、アームをそのまま取り付けられる。
全体を持ち上げて机にセットすれば完成である。
ハンダ付けする時はモニターの位置を手で高く上げれば良い。撮影で光を遮らせないように、画面を机に対して直角にセットすることも簡単に出来る。それに、何と言っても2画面となって見易くなり、とても使い易くなった。
今回の出費は合計で3万円弱。かなり痛い出費だったが、操作性は格段に向上した。後は元が取れるように頑張らねば。(汗)
先日、何となく自宅近くのハードオフに寄ったらEIZOのディスプレイが出ているではないか。「そういえば、EIZOは色が正確とかで、伊勢和紙会館でも確か使っていたよなぁ」と思いながらあちこちチェック、問題無し。中古で何とか手を出せる値段だったこともあって、自宅に連れて帰って来た。
「FORIS FS2434」という2014年に発売されたモデルである。液晶モニターなので、裏面もスッキリ。
横から見ると、とても薄いのが分かる。
付属のスタンドで机に置いて1週間ほど使ってみた。
初めの数日は良かったが、机上でハンダゴテを使う際に問題発生。ノートPCは簡単にどかせるけれど、ディスプレイは液晶と言えどもそれなりに重く、しかも大きいので移動させる場所が無い。「そういえば、株式市場なんかで見るディスプレイってガス圧式のアームを使ってるよなぁ」と思い出した。
以前は3万以上の値段で手を出せなかったが、ネット上を漁ると今は5千円前後の安価な物が案外出ている。色々と比べて、グリーンハウスの製品を購入した。

グリーンハウス 少ない力で画面を自在に移動できるガススプリング式液晶ディスプレイアーム 4軸 GH-AMCD01
- 出版社/メーカー: グリーンハウス
- メディア: Personal Computers
早速箱を開けると、こんな感じ。
アーム本体は組み立て済みで、使い方に合わせてクランプなどを選んで取り付ける形式になっている。
アームを取り付けるにはEIZOについているスタンドを外す必要がある。
ネット上の説明書を読むと、ネジを外すだけでとっても簡単。
モニター背面には、一般的なVESA規格のネジ穴があるので、アームをそのまま取り付けられる。
全体を持ち上げて机にセットすれば完成である。
ハンダ付けする時はモニターの位置を手で高く上げれば良い。撮影で光を遮らせないように、画面を机に対して直角にセットすることも簡単に出来る。それに、何と言っても2画面となって見易くなり、とても使い易くなった。
今回の出費は合計で3万円弱。かなり痛い出費だったが、操作性は格段に向上した。後は元が取れるように頑張らねば。(汗)
デスクトップパソコンと目覚まし時計の簡単な修理!? [パソコン]
子供が使っている中古のデスクトップパソコンは「電源を入れてもBIOSエラーが出て動かない。」
この手のエラーは色々考えられるけれど、前日まで普通に使っていたことから「電源じゃないのか?」と予想、早速ばらしてみる。側板はネジ一つで簡単に外せる。
埃は多少あるものの、見た感じでは問題無さそう。電源は筐体にネジ止めされている。
ネジ4本を外して本体を取り出そうとしたが、配線があっちこっちのたうち回っていて取り出せない。
電源をあちこちに供給しているので、配線も多い。
タイラップで2か所固定されているので、切り離す。
これで電源が取り出せた。
容量は530Wだ。
底面には冷却ファンがある。
ネジを外して分解してゆく。
内部は埃っぽいが問題になりそうな部分は無い。
一番耐久性の低い電解コンデンサ(ケミコン)も大丈夫。
どこにも悪い部分は無い。床に近い部分にあるからか、ファンはかなり汚れている。
このままでも動作に支障はないけれど、せっかくなので軽く掃除した。
元通り組み立てる。
シリアル番号のシールはビニル引きの紙で劣化が激しく、剥がしたらビニル張りの部分がボロボロになってしまった。(汗)
念の為にマザーボードもチェックする。
目視では問題になりそうな箇所は無い。結局問題は見つからないままだ。「とりあえず、一度組み立ててみよう。」
でっ、元通りにしたら、何故か動いてしまった。(汗)恐らく、電源の端子表面が微妙に錆びて電気抵抗が発生し、それによって電圧が本来よりも低くなってBIOSエラーを引き起こしたのだろう。微弱な錆は端子の抜き差しで削り取れてしまうので、そのまま復活したようだ。
まぁ、まずは動くようになって良かった。(笑)
次は、電池を入れ替えて1ヶ月も経たないうちに停まってしまった小型のアラーム時計である。
よく見ると、電池が液漏れを起こしていた。
早速ばらしにかかる。
樹脂のツメを折らないように外装を外す。
針の位置を記録してから外す。
針を外すと文字盤も外せる。
文字盤は外しても外さなくても関係無さそう。
樹脂カバーを外すと基板が見えて来る。
液漏れの被害は電池に接触する金具だけで、回路の方には影響は出ていなかった。
基板を固定しているネジを外すと歯車が見えて来る。
歯車も細かく調べたが、液漏れの被害は受けておらず、ゴミも挟まっていない。問題無く動く状態だ。
基板には「STP2740」というICが載っている。
調べてみたが、データシートは出ていない。恐らく専用品だろう。電源ラインなどを一通り調べたが問題無し。「じゃぁ何で動かんの?もう一度組み立ててみるか」と元に戻したら、何故か動いてしまった。(汗)
二つとも一寸分解してから組み立て直しただけで動いてしまった。まぁ、こんなこともあるさ。(笑)
この手のエラーは色々考えられるけれど、前日まで普通に使っていたことから「電源じゃないのか?」と予想、早速ばらしてみる。側板はネジ一つで簡単に外せる。
埃は多少あるものの、見た感じでは問題無さそう。電源は筐体にネジ止めされている。
ネジ4本を外して本体を取り出そうとしたが、配線があっちこっちのたうち回っていて取り出せない。
電源をあちこちに供給しているので、配線も多い。
タイラップで2か所固定されているので、切り離す。
これで電源が取り出せた。
容量は530Wだ。
底面には冷却ファンがある。
ネジを外して分解してゆく。
内部は埃っぽいが問題になりそうな部分は無い。
一番耐久性の低い電解コンデンサ(ケミコン)も大丈夫。
どこにも悪い部分は無い。床に近い部分にあるからか、ファンはかなり汚れている。
このままでも動作に支障はないけれど、せっかくなので軽く掃除した。
元通り組み立てる。
シリアル番号のシールはビニル引きの紙で劣化が激しく、剥がしたらビニル張りの部分がボロボロになってしまった。(汗)
念の為にマザーボードもチェックする。
目視では問題になりそうな箇所は無い。結局問題は見つからないままだ。「とりあえず、一度組み立ててみよう。」
でっ、元通りにしたら、何故か動いてしまった。(汗)恐らく、電源の端子表面が微妙に錆びて電気抵抗が発生し、それによって電圧が本来よりも低くなってBIOSエラーを引き起こしたのだろう。微弱な錆は端子の抜き差しで削り取れてしまうので、そのまま復活したようだ。
まぁ、まずは動くようになって良かった。(笑)
次は、電池を入れ替えて1ヶ月も経たないうちに停まってしまった小型のアラーム時計である。
よく見ると、電池が液漏れを起こしていた。
早速ばらしにかかる。
樹脂のツメを折らないように外装を外す。
針の位置を記録してから外す。
針を外すと文字盤も外せる。
文字盤は外しても外さなくても関係無さそう。
樹脂カバーを外すと基板が見えて来る。
液漏れの被害は電池に接触する金具だけで、回路の方には影響は出ていなかった。
基板を固定しているネジを外すと歯車が見えて来る。
歯車も細かく調べたが、液漏れの被害は受けておらず、ゴミも挟まっていない。問題無く動く状態だ。
基板には「STP2740」というICが載っている。
調べてみたが、データシートは出ていない。恐らく専用品だろう。電源ラインなどを一通り調べたが問題無し。「じゃぁ何で動かんの?もう一度組み立ててみるか」と元に戻したら、何故か動いてしまった。(汗)
二つとも一寸分解してから組み立て直しただけで動いてしまった。まぁ、こんなこともあるさ。(笑)
Windows10にアップグレード [パソコン]
何かにつけて「アップグレードしろよなー」と文句を付けてくる非常に鬱陶しいアイコンが、昨年の夏からパソコンの画面右下に居座り続けている。
Windows10への無償アップグレードが7/26に迫ってきているし、「期限直前だとアップグレードする人が多くて収拾がつかなくなるかも知れない」と思い、止むを得ず早めにアップグレードすることに。
OSのアップグレードだけならデータをバックアップする必要は無いが、20年以上のシステムエンジニアとしての経験からMicrosoftを信用するなんて事は無いので、データ全てをUSBメモリにバックアップする。
データといっても、メールの他は在庫しているトランジスタやICのデータシート、年賀状用の住所録、オークション等の取引記録など、文字情報ばかりだ。だから、「大した容量は無いハズ」と思いながらバックアップし始めると、全部の容量が「25GB」と表示されるではないか。「えーっ、何でそんなに?」と一瞬焦って調べてみると、デジカメで撮影した画像データが容量の大半を占めることが判明、「何だぁ、そんなことかい」。
バックアップ作業に掛かった時間は47分一寸。容量が大きいのでUSB3.0対応のUSBメモリでも結構時間が掛かった。
バックアップが完了したらアップグレードに取り掛かる。例の鬱陶しいアップグレードアイコンをクリックすると画面が表示される。
「今すぐアップグレード」をクリックすると、Windows10のダウンロード画面になる。
ダウンロードする容量は「2896.7MB」という膨大な量だ。
日曜の13時半少し前に作業したので、深夜のように高いスループットという訳には行かず、回線使用率は高くても20%に届くかどうかという程度だった。
ダウンロード完了まで10分ほど掛かった。
# これがISDN回線だったら、何日かかるのかねぇ?
ダウンロードが終わったら直ぐインストールかと思ったら、「準備してます」という画面が出てディスクがアクセスしっ放しになる。
この画面の状態が10分ほど続いた後にようやく「それでは、アップグレードを開始します」という画面になるが、その画面は撮影し損ねた。(汗)
その画面で「同意する」をクリックすると「アップグレードをインストールできます」という画面になるが、この画面も撮影し損ねた。(汗)
「今すぐアップグレード開始」をクリックすると、Windows10へのアップグレードが始まる。途中で、数回シャットダウンしたりするが、何も操作せずに待っていればよい。
アップグレード中はそっけない画面だ。
画面上では数字が徐々に上がっていくけれど、必ずしもスムーズに上昇する訳ではない。
50%になるまでは時間が掛かるが、それ以降は案外進むのが早い。
アップグレードを開始してから23分一寸で「Windows10へようこそ!」の画面が出る。
直ぐにWindows10の画面が出るのかと思ったら、何やら説明書きが表示された。
Microsoftの製品は基本的に指定通りの設定で作業を進めないと後々トラブルになることが多いので、ここは素直に「簡単設定」をクリックして進める。すると「Cortana」なる単語が初めて出てくるが、一応説明がある。
Windows10で新たに追加されたアシスタント機能らしい。そんなのは使わないけど、Microsoftの想定通りに進めないと後々支障が出かねないのでそのまま「Cortanaを使う」をクリックすると「新しいWindows用の新しいアプリ」の表示になる。
いきなり「アプリ」って出てくるけれど、その説明が何も無い。まぁMicrosoft製品にはよくある話だ。「次へ」をクリックすると、画面がしばらく無表情になる。
「これで使えるようになるのか?」と思ったら、こんな画面が表示されて一気に力が抜けた。
「何時になったら使えるんだ?」と少々イライラしながら待つと、次はこんな画面が表示された。
「一体どういう積りだ?」と呆れながら待つと、やっとこさWindows10の画面が表示された。
アップグレードを開始してからこの画面が出るまで約1時間掛かった。
今回アップグレードしたパソコンはLenovo(レノボ)のX220で、CPUはi7、メモリは8GB、ディスクはSSD126GBだから、一般的な家庭向けパソコンよりも性能はかなり高い。それでもこれだけの時間が掛かるのだから、普及価格帯のパソコンだともっと時間が掛かるだろうなぁ。
画面を見てまず気が付くのが、画面下にある意味不明なアイコンである。
ショッピングバッグのようなものは「ストア」らしいが、こんなものは不要だ。
Cortanaも左下に常時表示されている。
これも不要。
Windowsのマークを押すとメニューが出てくる。
Windows8.1の画面そのままらしいが、どうにも使い難い。
キャノンPowershot G7XをUSB接続して画像を取り込もうとしたら、Windows7では問題無く動いていた取り込みソフト(Camera Window DC8)が動かない。設定を変えて動かそうとしたが、どこを探しても設定する項目が無い。
キャノンのサイトを見ると「OS標準のドライバで画像取り込みできた」としか書かれていないところを見ると、どうやら現時点ではWindows10標準の機能を使うか、接続時に一々取り込みソフトを動かすかしないとダメらしい。
一通り動かしてみて気が付いたのは、Windows10で言う「アプリ」(要するにインストールしたプログラム)の起動はかなり時間が掛かる事だ。Windows7ではすんなり動いたものが、Windows10では「あれ?動かないの?」と思ってしまうほどの時間が経ってから画面が出てくる。いったん動いてしまえばWindows7の時とほぼ変わらない。この動作を見る限りでは、UNIXで言うmalloc()の処理に問題がありそう。
まだアップグレードして間もないから仕方ないのかも知れないが、Microsoftのユーザインタフェイスの一貫性の無さは相変わらずで、とにかく「使い難い!」の一言だ。NextStepの爪の垢を煎じて飲む位のことはして欲しいよねぇ。(汗)
Windows10への無償アップグレードが7/26に迫ってきているし、「期限直前だとアップグレードする人が多くて収拾がつかなくなるかも知れない」と思い、止むを得ず早めにアップグレードすることに。
OSのアップグレードだけならデータをバックアップする必要は無いが、20年以上のシステムエンジニアとしての経験からMicrosoftを信用するなんて事は無いので、データ全てをUSBメモリにバックアップする。
データといっても、メールの他は在庫しているトランジスタやICのデータシート、年賀状用の住所録、オークション等の取引記録など、文字情報ばかりだ。だから、「大した容量は無いハズ」と思いながらバックアップし始めると、全部の容量が「25GB」と表示されるではないか。「えーっ、何でそんなに?」と一瞬焦って調べてみると、デジカメで撮影した画像データが容量の大半を占めることが判明、「何だぁ、そんなことかい」。
バックアップ作業に掛かった時間は47分一寸。容量が大きいのでUSB3.0対応のUSBメモリでも結構時間が掛かった。
バックアップが完了したらアップグレードに取り掛かる。例の鬱陶しいアップグレードアイコンをクリックすると画面が表示される。
「今すぐアップグレード」をクリックすると、Windows10のダウンロード画面になる。
ダウンロードする容量は「2896.7MB」という膨大な量だ。
日曜の13時半少し前に作業したので、深夜のように高いスループットという訳には行かず、回線使用率は高くても20%に届くかどうかという程度だった。
ダウンロード完了まで10分ほど掛かった。
# これがISDN回線だったら、何日かかるのかねぇ?
ダウンロードが終わったら直ぐインストールかと思ったら、「準備してます」という画面が出てディスクがアクセスしっ放しになる。
この画面の状態が10分ほど続いた後にようやく「それでは、アップグレードを開始します」という画面になるが、その画面は撮影し損ねた。(汗)
その画面で「同意する」をクリックすると「アップグレードをインストールできます」という画面になるが、この画面も撮影し損ねた。(汗)
「今すぐアップグレード開始」をクリックすると、Windows10へのアップグレードが始まる。途中で、数回シャットダウンしたりするが、何も操作せずに待っていればよい。
アップグレード中はそっけない画面だ。
画面上では数字が徐々に上がっていくけれど、必ずしもスムーズに上昇する訳ではない。
50%になるまでは時間が掛かるが、それ以降は案外進むのが早い。
アップグレードを開始してから23分一寸で「Windows10へようこそ!」の画面が出る。
直ぐにWindows10の画面が出るのかと思ったら、何やら説明書きが表示された。
Microsoftの製品は基本的に指定通りの設定で作業を進めないと後々トラブルになることが多いので、ここは素直に「簡単設定」をクリックして進める。すると「Cortana」なる単語が初めて出てくるが、一応説明がある。
Windows10で新たに追加されたアシスタント機能らしい。そんなのは使わないけど、Microsoftの想定通りに進めないと後々支障が出かねないのでそのまま「Cortanaを使う」をクリックすると「新しいWindows用の新しいアプリ」の表示になる。
いきなり「アプリ」って出てくるけれど、その説明が何も無い。まぁMicrosoft製品にはよくある話だ。「次へ」をクリックすると、画面がしばらく無表情になる。
「これで使えるようになるのか?」と思ったら、こんな画面が表示されて一気に力が抜けた。
「何時になったら使えるんだ?」と少々イライラしながら待つと、次はこんな画面が表示された。
「一体どういう積りだ?」と呆れながら待つと、やっとこさWindows10の画面が表示された。
アップグレードを開始してからこの画面が出るまで約1時間掛かった。
今回アップグレードしたパソコンはLenovo(レノボ)のX220で、CPUはi7、メモリは8GB、ディスクはSSD126GBだから、一般的な家庭向けパソコンよりも性能はかなり高い。それでもこれだけの時間が掛かるのだから、普及価格帯のパソコンだともっと時間が掛かるだろうなぁ。
画面を見てまず気が付くのが、画面下にある意味不明なアイコンである。
ショッピングバッグのようなものは「ストア」らしいが、こんなものは不要だ。
Cortanaも左下に常時表示されている。
これも不要。
Windowsのマークを押すとメニューが出てくる。
Windows8.1の画面そのままらしいが、どうにも使い難い。
キャノンPowershot G7XをUSB接続して画像を取り込もうとしたら、Windows7では問題無く動いていた取り込みソフト(Camera Window DC8)が動かない。設定を変えて動かそうとしたが、どこを探しても設定する項目が無い。
キャノンのサイトを見ると「OS標準のドライバで画像取り込みできた」としか書かれていないところを見ると、どうやら現時点ではWindows10標準の機能を使うか、接続時に一々取り込みソフトを動かすかしないとダメらしい。
一通り動かしてみて気が付いたのは、Windows10で言う「アプリ」(要するにインストールしたプログラム)の起動はかなり時間が掛かる事だ。Windows7ではすんなり動いたものが、Windows10では「あれ?動かないの?」と思ってしまうほどの時間が経ってから画面が出てくる。いったん動いてしまえばWindows7の時とほぼ変わらない。この動作を見る限りでは、UNIXで言うmalloc()の処理に問題がありそう。
まだアップグレードして間もないから仕方ないのかも知れないが、Microsoftのユーザインタフェイスの一貫性の無さは相変わらずで、とにかく「使い難い!」の一言だ。NextStepの爪の垢を煎じて飲む位のことはして欲しいよねぇ。(汗)
新しいプリンタ [パソコン]
9年以上前に購入して以来使い続けてきたキャノンのインクジェットプリンタiP4300は、昨年の秋ごろから動かす度に「カリカリカリ」というグリスの切れた樹脂ギアの擦れるような音がするようになって来た。分解してグリスアップすることも考えたが、アップデート期限が7/29に迫っているWindows10には対応しないので、買い換えることに。
でっ、選んだのはまたキャノンのA4サイズ複合機PIXUS MG7730である。
色は4色あったが、無難な白にした。
わざわざスキャナ付きの複合機を選んだのは、やはり9年以上使っていたキャノンのA4スキャナCanoScan8600Fを既に手放していた為だ。
スキャナはポジやネガをプリントする為に年に数回使う程度。フィルムを使うからフィルムスキャン機能付きの8600Fを今まで使っていた訳だが、フィルムマウントが貧弱で「なんとかスキャンできる」という程度だった。以前にスキャンのテストして「フィルム対応でなくても何とかなりそう」という感触を掴んでいたこともあり、「わざわざフィルムスキャン機能のあるスキャナ単体機でなくても、複合機のスキャナで何とかなるんじゃない?」と考えた。
# 実際には「先立つものが決定的に不足している」という事情に依るんですけどね、エエ...(--;)。
それに、フィルム対応のスキャナ単体機はどの機種もサイズが大きくて置く場所に困る。だから「複合機で」となったのである。
ちなみに、置く場所は以前と同じでTVラックの下の段だ。
上にはオシロスコープ(灰色)とビューアー(ライトボックス:黒)、プリンタの上には電子回路のテストに使うファンクションジェネレータを置いている。スキャナを使う時だけファンクションジェネレータをどかせば良い。
使い始めたばかりで未だフィルムスキャンのテストはしていないが、「必要になるだろう」と考えて発注しておいた物が今日届いた。
必要なものが揃ったので、近いうちにフィルムのスキャンをテストしてみよう。
でっ、選んだのはまたキャノンのA4サイズ複合機PIXUS MG7730である。
色は4色あったが、無難な白にした。
わざわざスキャナ付きの複合機を選んだのは、やはり9年以上使っていたキャノンのA4スキャナCanoScan8600Fを既に手放していた為だ。
スキャナはポジやネガをプリントする為に年に数回使う程度。フィルムを使うからフィルムスキャン機能付きの8600Fを今まで使っていた訳だが、フィルムマウントが貧弱で「なんとかスキャンできる」という程度だった。以前にスキャンのテストして「フィルム対応でなくても何とかなりそう」という感触を掴んでいたこともあり、「わざわざフィルムスキャン機能のあるスキャナ単体機でなくても、複合機のスキャナで何とかなるんじゃない?」と考えた。
# 実際には「先立つものが決定的に不足している」という事情に依るんですけどね、エエ...(--;)。
それに、フィルム対応のスキャナ単体機はどの機種もサイズが大きくて置く場所に困る。だから「複合機で」となったのである。
ちなみに、置く場所は以前と同じでTVラックの下の段だ。
上にはオシロスコープ(灰色)とビューアー(ライトボックス:黒)、プリンタの上には電子回路のテストに使うファンクションジェネレータを置いている。スキャナを使う時だけファンクションジェネレータをどかせば良い。
使い始めたばかりで未だフィルムスキャンのテストはしていないが、「必要になるだろう」と考えて発注しておいた物が今日届いた。
必要なものが揃ったので、近いうちにフィルムのスキャンをテストしてみよう。
タグ:MG7330
無線LANルーターの交換 [パソコン]
キャンペーンで貰ってから8年間使い続けてきたBUFFALOの無線LANルータ「Air Station WHR-G」が、動作が時々おかしくなるようになってきた。
具体的には、パソコンが1台の時は問題無いのに、2台目または3台目をネット接続しようとするとDNSにアクセスできないという不可思議な状態になるのだ。無線LANルータの電源を入れ直せば普通に使えるので、半年ほどそのまま使い続けていたが、ここ2週間ほどは毎日のように電源を入れ直すような有様で、「そろそろ買い替えか?」と思い始めた。
そんな時、某所のポイントが貯まっている事に気が付いた。このポイントの現金化はできず、決められたポイント数と指定された品物を交換するという形で使う。何かに換えねばならないのだが、使わないまま一定期間が過ぎると消えてしまうので、品物リストを見ていたら「おっ、ルータがある!」早速交換する事に。お陰で買わずに済んだ。(笑)
ポイント交換を申し込んで3日後に自宅に届いたのが、これ。

「全Wi-Fi規格に対応」と謳っているIOデータの無線LANルータである。箱から取り出してみると、大きさは今までのと余り変わらない。
本体裏側には、壁に取り付けて使えるようにネジ穴が設けられている。
机などに立てて置く為のトレイも付属していた。
机の上に置くと何かの拍子で倒してしまったりしかねないので、今までと同様壁に取り付ける。
まず、今までのルータを取り外して場所を空ける。
部品箱から、長さの合いそうな木ネジを2本探し出して、
壁にねじ込む。
そのネジに引っ掛ければ設置は完了である。
ルータを取り替えたので、ネット接続するもの全てを設定しなおせばOK。古い方のルータは本日を持ってお役御免となった。
接続速度は、ルータに近い部屋で300Mbps、一番離れた所で今まで殆ど繋がらなかった部屋でも25Mbpsほどと、10倍近い速度になり、とても快適になった。
具体的には、パソコンが1台の時は問題無いのに、2台目または3台目をネット接続しようとするとDNSにアクセスできないという不可思議な状態になるのだ。無線LANルータの電源を入れ直せば普通に使えるので、半年ほどそのまま使い続けていたが、ここ2週間ほどは毎日のように電源を入れ直すような有様で、「そろそろ買い替えか?」と思い始めた。
そんな時、某所のポイントが貯まっている事に気が付いた。このポイントの現金化はできず、決められたポイント数と指定された品物を交換するという形で使う。何かに換えねばならないのだが、使わないまま一定期間が過ぎると消えてしまうので、品物リストを見ていたら「おっ、ルータがある!」早速交換する事に。お陰で買わずに済んだ。(笑)
ポイント交換を申し込んで3日後に自宅に届いたのが、これ。

I-O DATA 11n/b/g対応 無線LAN親機(Wi-Fiルーター) 300Mbps WN-G300R3
- 出版社/メーカー: アイ・オー・データ
- メディア: Personal Computers
「全Wi-Fi規格に対応」と謳っているIOデータの無線LANルータである。箱から取り出してみると、大きさは今までのと余り変わらない。
本体裏側には、壁に取り付けて使えるようにネジ穴が設けられている。
机などに立てて置く為のトレイも付属していた。
机の上に置くと何かの拍子で倒してしまったりしかねないので、今までと同様壁に取り付ける。
まず、今までのルータを取り外して場所を空ける。
部品箱から、長さの合いそうな木ネジを2本探し出して、
壁にねじ込む。
そのネジに引っ掛ければ設置は完了である。
ルータを取り替えたので、ネット接続するもの全てを設定しなおせばOK。古い方のルータは本日を持ってお役御免となった。
接続速度は、ルータに近い部屋で300Mbps、一番離れた所で今まで殆ど繋がらなかった部屋でも25Mbpsほどと、10倍近い速度になり、とても快適になった。
タグ:無線LAN

![M-BL21DBRD エレコム 2.4GHzワイヤレス 5ボタンBlueLEDマウス(レッド) [MBL21DBRD]【返品種別A】 M-BL21DBRD エレコム 2.4GHzワイヤレス 5ボタンBlueLEDマウス(レッド) [MBL21DBRD]【返品種別A】](https://thumbnail.image.rakuten.co.jp/@0_mall/jism/cabinet/0321/4953103673311.jpg?_ex=128x128)